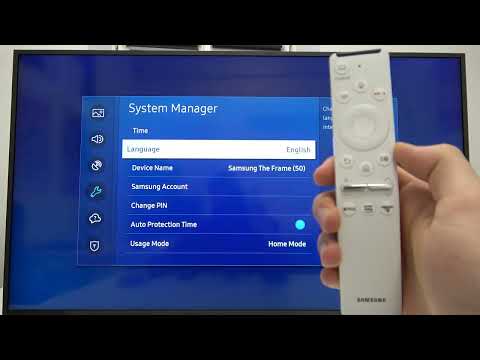Selvom Chrome ikke indeholder en mulighed for at deaktivere browserhistorikken, er der stadig måder, hvorpå du kan bevare dit privatliv. Hvis du vil gennemse uden at gemme din historik, kan du gøre det i inkognitotilstand. Hvis du glemmer at gennemse inkognito eller bare vil dække dine spor, kan du slette din browserhistorik manuelt. Du kan også deaktivere visse typer historielogning i dine Google-aktivitetsindstillinger-og selvom dette forhindrer Chrome i at logge din historik, vil deaktivering af webaktivitet forhindre, at din historik også gemmes på din Google-konto.
Trin
Metode 1 af 5: Browsing i inkognitotilstand på en computer

Trin 1. Åbn Chrome på din computer
Hvis du ikke vil have, at Chrome logger de websteder, du besøger, kan du søge i inkognitotilstand.

Trin 2. Klik på menuen med tre prikker, og vælg Nyt inkognitovindue
Menuen er i øverste højre hjørne af Chrome. Dette åbner et nyt privat browservindue.

Trin 3. Besøg ethvert websted i inkognitotilstand
Inkognitovinduet har et ikon med en hat og briller i øverste venstre hjørne-sørg for at bruge dette vindue til at søge i stedet for andre åbne Chrome-vinduer. Så længe du kun besøger websteder i dette vindue, gemmes din browserhistorik ikke i Google Chrome.
Du logges automatisk ud af din Google -konto, når du søger i inkognitotilstand. Men hvis du logger ind på et Google -produkt som Gmail eller Maps, gemmes din historik muligvis på din Google -konto, medmindre du deaktiverer webaktivitet i dine Google -indstillinger
Metode 2 af 5: Browsing i inkognitotilstand på en telefon eller tablet

Trin 1. Åbn Chrome på din Android, iPhone eller iPad
Hvis du ikke vil have, at Chrome logger de websteder, du besøger, kan du søge i inkognitotilstand.

Trin 2. Tryk på menuen med tre prikker
Det er øverst til højre på en Android og nederst til højre på en iPhone eller iPad.

Trin 3. Tryk på Ny inkognitofane i menuen
Dette åbner en ny fane for inkognito -browsing.

Trin 4. Besøg ethvert websted i inkognitotilstand
Du vil se et ikon med en hat og briller med sætningen "Du er gået inkognito" øverst på den nye fane. Så længe du besøger websteder ved hjælp af denne fane, gemmer det ikke din browserhistorik.
Du logges automatisk ud af din Google -konto, når du søger i inkognitotilstand. Men hvis du logger ind på et Google -produkt som Gmail eller Maps, gemmes din historik muligvis på din Google -konto, medmindre du deaktiverer webaktivitet i dine Google -indstillinger
Metode 3 af 5: Deaktivering af Google -aktivitet

Trin 1. Gå til https://myactivity.google.com i Chrome
Hvis du ikke allerede er logget ind med din Google -konto, bliver du bedt om at gøre det.
Du kan bruge denne metode til at deaktivere historielogning for Google Søgning, YouTube, Google-relateret apphistorik (herunder Maps og Google Play) samt din placeringshistorik

Trin 2. Klik på Aktivitetskontroller
Det er i venstre panel.
Hvis du bruger en telefon eller tablet, skal du muligvis trykke på menuen i øverste venstre hjørne for at se denne mulighed

Trin 3. Gennemgå de oplysninger, der logges af Google
Google deler denne side op i tre sektioner, og du kan se hver sektions historikindhold ved at klikke Administrer aktivitet under optionen. De tre muligheder er:
-
Web- og appaktivitet:
Dette inkluderer din Google -søgehistorik, Chrome -historik (hvis valgt), Maps, Android -appaktivitet og alle andre Google -tjenester.
-
Placeringshistorik:
Det er her, du har brugt din enhed-også på ikke-Google-tjenester.
-
YouTube -historik:
Inkluderer videoer, du har set, og dine søgninger.

Trin 4. Klik på en historikskifte for at deaktivere logning
Du kan forhindre Google i at spore nogen af de angivne oplysninger. Du får en popup, der advarer dig om at stoppe logning, når funktionen er slukket.
Hvis du bare vil forhindre, at din browser og din webstedshistorik vises på din Google -konto, kan du fjerne markeringen fra "Inkluder Chrome -historik og aktiviteter fra websteder, apps og enheder, der bruger Google -tjenester." Dette forhindrer stadig Chrome i at spore din browserhistorik, men det vil holde det lidt mere adskilt fra din Google -konto

Trin 5. Klik på Pause for at bekræfte
Dette deaktiverer historielogning for den valgte datatype.
Metode 4 af 5: Sletning af browserhistorik på en computer

Trin 1. Åbn Chrome på din computer
Selvom der ikke er mulighed for at deaktivere browserhistorik, kan du slette den manuelt. Prøv at få for vane at slette det efter hver session.
Hvis du er logget ind på Chrome med din Google -konto, når du sletter din browserhistorik, sletter den også din Chrome -browserhistorik på andre enheder, f.eks. Din Android, iPhone eller iPad

Trin 2. Klik på menuen med tre prikker, og vælg Indstillinger
Menuen er i øverste højre hjørne af Chrome.

Trin 3. Klik på fanen Fortrolighed og sikkerhed
Det er i venstre panel.

Trin 4. Klik på Ryd browserdata
Det er øverst på siden.

Trin 5. Vælg All time i rullemenuen
Dette sikrer, at du sletter hele din browserhistorik, ikke kun fra en kort periode.

Trin 6. Vælg de elementer, der skal slettes
Som standard markeres din browserhistorik, cookies, webstedsdata og cachelagrede filer til sletning. Brug afkrydsningsfelterne til at slå elementer til eller fra.
Hvis du vil slette flere gemte oplysninger, skal du klikke på Fremskreden fanen for yderligere muligheder.

Trin 7. Klik på Ryd data
En bekræftelsesmeddelelse vises. Klik på Ryd data igen for at bekræfte. Dette sletter de valgte elementer.
Metode 5 af 5: Sletning af browserhistorik på en telefon eller tablet

Trin 1. Åbn Chrome på din Android, iPhone eller iPad
Selvom der ikke er mulighed for at deaktivere browserhistorik, kan du slette den manuelt. Prøv at få for vane at slette det efter hver session.
Hvis du er logget ind på Chrome med din Google -konto, når du sletter din browserhistorik, sletter den også din Chrome -browserhistorik på andre enheder, f.eks. Din Android, iPhone eller iPad

Trin 2. Tryk på menuen med tre prikker
Det er øverst til højre på en Android og nederst til højre på en iPhone/iPad.

Trin 3. Tryk på Historik i menuen
Dette viser din browserhistorik.

Trin 4. Tryk på Ryd browserdata
Det er under din historie.

Trin 5. Vælg All time i menuen "Time Range"
Dette sikrer, at du sletter hele din browserhistorik, ikke kun fra en kort periode.

Trin 6. Vælg de elementer, der skal slettes
Som standard markeres din browserhistorik, cookies, webstedsdata og cachelagrede filer til sletning. Brug afkrydsningsfelterne til at slå elementer til eller fra.

Trin 7. Tryk på Ryd browserdata eller Slet data.
En bekræftelsesmeddelelse vises.

Trin 8. Tryk på Ryd browserdata for at bekræfte
Dette sletter de valgte elementer.
Tips
- Hvis du bruger mange Chrome -udvidelser, fungerer de som standard ikke i inkognitotilstand. Du kan vælge at lade visse udvidelser fungere i inkognitotilstand, hvis du vil. Klik på menuen øverst til højre i Chrome, vælg Udvidelser, klik detaljer på en udvidelse, og skift derefter "Tillad i inkognito".
- Googles søgehistorik og Google Chrome -browserhistorik er ikke det samme.