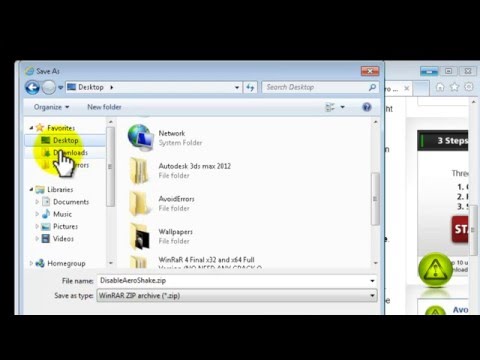Der er flere metoder til at få adgang til din computer med en iPhone. De fleste muligheder kan være dyre, opkræve et engangsgebyr eller månedlige/årlige abonnementer. De to metoder, der fungerer bedst, er tilfældigvis også helt gratis til personlig brug. Begge metoder kræver, at du installerer en vært -app på din iPhone og en ledsagerapp på den computer, du vil styre. Når den er konfigureret, vil du kunne styre enhver computer eksternt, som om du sidder foran den.
Trin
Metode 1 af 2: Brug af TeamViewer

Trin 1. Installer TeamViewer på din iPhone
TeamViewer er gratis til personlig brug, men tilbyder en betalt version til virksomheder. Denne app bruges ofte af teknologivirksomheder til praktisk support til at foretage ændringer på din computer, mens du ser. Det er kompatibelt både på Windows og Mac.
Åbn App Store -appen, og søg efter TeamViewer ved hjælp af ikonet Søg nederst på skærmen. Tryk på TeamViewer fra resultaterne for at åbne siden, og tryk på "Få" i højre side af din skærm for at downloade og installere TeamViewer

Trin 2. Registrer dig på TeamViewer
Åbn TeamViewer -appen, der åbner for en velkomstskærm, og tryk på ikonet Computere og kontakter nederst på skærmen. Tryk på "Ny konto" til højre.
Udfyld de 3 felter med dit navn, din e -mail -adresse og et kodeord, der indeholder enhver kombination af alfanumeriske tegn

Trin 3. Installer TeamViewer -ledsagerappen på din computer
Ledsagerappen skal være installeret på alle computere, du vil have adgang til med din iPhone. Begge apps fungerer sammen for at styre din computer sikkert.
Brug den computer, du vil styre, og åbn enhver browser, og besøg teamviewer.com/da/download/. Når du er på download -siden, skal du vælge det nødvendige operativsystem (Windows, Mac eller Linux) og downloade TeamViewer. Installer den ved at klikke på den downloadede fil

Trin 4. Log ind på TeamViewer på computeren
Åbn TeamViewer, og klik på "Computere og kontakter" nederst i vinduet. Et pop op-vindue åbnes lige til højre for hovedappen. Her skal du indtaste din TeamViewer-kontos legitimationsoplysninger ved at indtaste din registrerede e-mail og adgangskode i pop-up-vinduet, og derefter klikke på "Log ind".
- Når du er logget ind, skal du blot minimere TeamViewer; den starter automatisk med din computer og kører i baggrunden.
- Gentag trinene for at installere og logge på TeamViewer på hver computer, du vil styre med din iPhone.

Trin 5. Opret en personlig adgangskode til hver computer, du vil styre
En sikkerhedsadgangskode er ikke påkrævet, men den hjælper med at forhindre uønsket adgang til dine computere. Du skal indtaste adgangskoden hver gang du forsøger at styre din computer.
- Åbn TeamViewer på hver computer, du vil styre. Gå til Ekstra >> Indstillinger >> Sikkerhed.
- Opret en personlig adgangskode, der skal bruges, når du logger ind på hver computer. Din adgangskode kan være enhver kombination af tegn. Brug ikke dine TeamViewer -legitimationsoplysninger.

Trin 6. Styr dine enheder
Nu hvor alt er konfigureret, er det tid til at styre en af de computere, du har konfigureret til fjernadgang. Du vil kunne udføre alle funktioner, som om du sad foran computeren, der blev kontrolleret.
- Åbn TeamViewer -appen på iPhone, og log ind på din konto, hvis du bliver bedt om det.
- Klik på ikonet Computere nederst på skærmen, og log på din konto.
- Klik på ikonet Mine computere for at se en liste over alle dine computere. De vil blive angivet ved navn.
- Klik på ikonet Fjernbetjening til højre for den computer, du vil styre. Ikonet ligner to pile, den ene peger til venstre og den anden peger til højre.
- Indtast den personlige adgangskode til den computer, du får adgang til.
- Klik på tastaturikonet nederst til højre på skærmen for at få adgang til zoom, indstillinger og et virtuelt tastatur.
- Få adgang til filer, programmer og betjen din computer med berøringskommandoer, som om du sad foran den.
- Afbryd forbindelsen til din eksterne computer ved at klikke på X -ikonet nederst til venstre for at lukke forbindelsen.
Metode 2 af 2: Brug af Chrome Remote Desktop

Trin 1. Åbn en Chrome -browser på din computer
Hvis din computer ikke har en Chrome -browser endnu, kan du besøge google.com/chrome for at downloade den.

Trin 2. Log ind på din Google -konto
Gør dette ved at klikke på den blå "Log ind" -knap øverst til højre og indtaste dit Google -brugernavn eller din e -mail -adresse og adgangskode i de givne felter. Klik på "Log ind" for at fortsætte.
Hvis du ikke har en Google -konto, skal du oprette en, da du får brug for den for at få adgang til din computer senere

Trin 3. Installer Chrome Remote Desktop i din Chrome -browser
Chrome Remote Desktop er helt gratis at bruge; den kører dog som en udvidelse af Chrome -browseren. Chrome Remote Desktop kører både på Windows- og Mac -computere. Du skal installere Chrome Remote Desktop på alle computere, du gerne vil styre med din iPhone.
- Åbn webbutikken i Chrome -browseren, og søg efter Chrome Remote Desktop.
- Klik på knappen "Tilføj til Chrome", der er placeret øverst til højre på din computerskærm, og klik derefter på "Tilføj app" i pop-up-vinduet.

Trin 4. Aktiver fjernforbindelser
Start Chrome Remote Desktop ved at klikke på den grønne "Launch App" -knap nær øverste højre side af din skærm. Klik på knappen "Godkend" i den nederste del af det næste pop-up-vindue, og klik derefter på "Tillad" på følgende skærm.
- Klik på knappen "Kom i gang" under overskriften Mine computere, og klik derefter på knappen "Aktiver fjernforbindelser".
- Opret en pinkode på 6 cifre eller mere. Dette vil blive brugt hver gang du logger på din eksterne computer.
- Klik på "Ja" i popup -vinduet, der spørger, om du vil tillade, at dette program foretager ændringer på din computer.
- Klik på "OK" for at bekræfte, at fjernforbindelser er aktiveret.

Trin 5. Installer appen Chrome Remote Desktop på din iPhone
Dette trin er det samme som at installere enhver anden app på din iPhone. Åbn App Store -appen, og søg efter Chrome Remote Desktop ved hjælp af søgelinjen. Klik på knappen "Hent" til højre for appens ikon, og klik derefter på "Installer".

Trin 6. Styr din computer med din iPhone
Med Google Remote Desktop konfigureret og installeret på både din iPhone og alle computere, du gerne vil styre, er det tid til at få adgang til disse computere med din iPhone. Du vil kunne udføre alle computerfunktioner, som om du sidder ved din computer.
- Åbn Chrome Remote Desktop -appen på din iPhone, og log ind på din Google -konto. Vælg en af de computere, du har konfigureret til fjernadgang; de vil blive opført efter deres computernavn. Når du har valgt en computer, skal du indtaste dens 6 -cifrede PIN -kode og derefter klikke på "Connect".
- Nu kan du styre din computer med din iPhone ved hjælp af berøringskommandoer.
- Tryk på kommandoknapperne øverst til højre på din skærm. Der er ikoner og knapper til en virtuel mus, et virtuelt tastatur, fuldskærmstilstand og Hjælp og feedback.
- Få adgang til programmer, filer og funktioner, som om du sidder foran computeren.
- Afbryd forbindelsen til fjernbetjeningen ved at klikke på X øverst til venstre, og minimer appen på din iPhone ved at trykke på knappen Hjem, når du er færdig.
Tips
- Når du får adgang til din computer fra iPhone, kan du vippe iPhone til liggende tilstand for bedre visning.
- Kvaliteten og hastigheden på dine fjernforbindelser afhænger af hastigheden på den computer, du får adgang til, og stabiliteten af din iPhones dataforbindelse. Hvis din computer reagerer langsomt, kan du prøve at køre kun en funktion ad gangen og minimere antallet af apps, der kører i baggrunden.