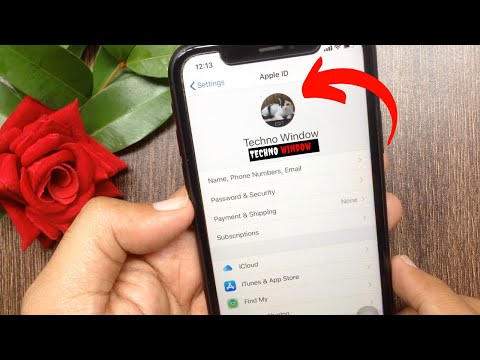Denne wikiHow lærer dig, hvordan du gemmer kontaktoplysninger (telefonnummer, adresse osv.) For en person eller en virksomhed som en kontakt i din iPhone.
Trin
Metode 1 af 3: Brug af appen Kontakter

Trin 1. Åbn Kontakter
Dette er en grå app, der indeholder en persons silhuet og farvede faner langs højre side.
Alternativt kan du åbne Telefon -appen og trykke på Kontakter nederst på skærmen.

Trin 2. Tryk på +
Det er i øverste højre hjørne af skærmen.

Trin 3. Vælg et referencenavn
Brug felterne "Fornavn", "Efternavn" og "Firma" til at navngive kontakten på en meningsfuld måde, som du vil kunne ringe til på et senere tidspunkt.

Trin 4. Tryk på tilføj telefon
Det er under feltet "Firma". Hvis du gør det, vises et tekstfelt, der er mærket "Telefon".

Trin 5. Indtast kontaktens telefonnummer
Som minimum skriver du normalt 10 cifre her.
- Undtagelsen fra denne regel er, når du tilføjer et nummer, der tilhører en tjeneste som Facebook eller Venmo, hvor telefonnummeret kun er fem cifre langt.
- Hvis nummeret er fra et andet land, skal du tilføje den tilsvarende landekode (f.eks. "+1" for USA eller "+44" for Storbritannien) foran telefonnummeret.
- Du kan også ændre telefonens type, der er knyttet til nummeret, ved at trykke på hjem til venstre for feltet Telefon og derefter trykke på en indstilling (f.eks. Mobil).

Trin 6. Tilføj yderligere kontaktoplysninger
Brug de mærkede felter til at tilføje andre kontaktoplysninger, f.eks. E -mail -adresse, fødselsdag, postadresse og konti på sociale medier.

Trin 7. Tryk på Udført
Det er i øverste højre hjørne af skærmen. Nu har du gemt oplysningerne i din iPhones kontakter.
Metode 2 af 3: Tilføjelse af en kontaktperson fra en tekstbesked

Trin 1. Åbn Beskeder
Det er en grøn app, der indeholder en hvid taleboble.

Trin 2. Tryk på en samtale
Vælg en med en person, som du gerne vil føje til dine kontakter.
Hvis Beskeder åbner for en samtale, skal du trykke på linket Tilbage (<) i øverste venstre hjørne for at se en liste over alle dine samtaler

Trin 3. Tryk på ⓘ
Det er i øverste højre hjørne af skærmen.

Trin 4. Tryk på personens telefonnummer
Du ser det øverst på skærmen.
Hvis der er flere numre i den samtale, du åbnede, skal du trykke på det nummer, du vil føje til dine kontakter

Trin 5. Tryk på Opret ny kontakt
Denne mulighed er nær bunden af skærmen.

Trin 6. Vælg et referencenavn
Brug felterne "Fornavn", "Efternavn" og "Firma" til at navngive kontakten på en meningsfuld måde, som du vil kunne ringe til på et senere tidspunkt.

Trin 7. Tilføj yderligere kontaktoplysninger
Brug de mærkede felter til at tilføje andre kontaktoplysninger, f.eks. E -mail -adresse, fødselsdag, postadresse og konti på sociale medier.

Trin 8. Tryk på Udført
Det er i øverste højre hjørne af skærmen. Nu har du gemt oplysningerne i din iPhones kontakter.
Metode 3 af 3: Tilføjelse af en kontaktperson fra seneste opkald

Trin 1. Åbn Telefon
Det er en grøn app, der indeholder et hvidt telefonikon.

Trin 2. Tryk på Seneste
Det er nederst på skærmen og til højre for Favoritter mulighed.

Trin 3. Tryk på ⓘ til højre for et nummer, du vil gemme
Hvis du gør dette, vises en liste over muligheder relateret til nummeret.

Trin 4. Tryk på Opret ny kontakt
Denne mulighed er nær bunden af skærmen.

Trin 5. Vælg et referencenavn
Brug felterne "Fornavn", "Efternavn" og "Firma" til at navngive kontakten på en meningsfuld måde, som du vil kunne ringe til på et senere tidspunkt.

Trin 6. Tilføj yderligere kontaktoplysninger
Brug de mærkede felter til at tilføje andre kontaktoplysninger, f.eks. E -mail -adresse, fødselsdag, postadresse og konti på sociale medier.

Trin 7. Tryk på Udført
Det er i øverste højre hjørne af skærmen. Nu har du gemt oplysningerne i din iPhones kontakter.