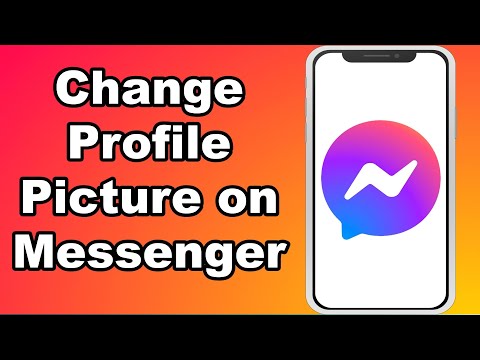Denne wikiHow lærer dig, hvordan du tilpasser Google Assistents daglige briefing (kaldet Min dag), samt hvordan du modtager nyhedsopdateringer på bestemte tidspunkter.
Trin
Metode 1 af 2: Tilpasning af din My Day Resume

Trin 1. Tryk og hold på hjemmeknappen
Det er den knap, du normalt bruger til at få adgang til startskærmen. Dette åbner Google Assistant på Android -enheder, der kører Marshmallow eller højere.
Nogle enheder har muligvis et separat Google Assistant -ikon, der ligner en gul taleboble på en hvid baggrund

Trin 2. Tryk på menuikonet
Det er det blå ikon med et hvidt rektangel i øverste højre hjørne af skærmen.

Trin 3. Tryk på ⁝
Det er i øverste højre hjørne af skærmen.

Trin 4. Tryk på Indstillinger

Trin 5. Rul ned, og tryk på Min dag

Trin 6. Skift afkrydsningsfelterne ud for hver mulighed
Indstillingerne i det første afsnit ("Oversigt over min dag inkluderer …") har hver især tilsvarende afkrydsningsfelter. Marker afkrydsningsfelterne ud for de valgmuligheder, du ønsker i din oversigt, og fjern markeringen i dem, du ikke gør.
For at få mest muligt ud af Vejr og Arbejde pendler muligheder, skal du trykke på deres tilhørende gearikoner for at konfigurere brugerdefinerede placeringer.

Trin 7. Vælg Nyheder
Du har mulighed for at høre opsummerede nyhedshistorier i slutningen af din daglige briefing.
- For at aktivere daglige nyhedsmøder skal du vælge "Nyheder" og derefter trykke på tandhjulsikonet for at vælge dine foretrukne nyhedskilder.
- Hvis du ikke vil høre nyhederne, skal du vælge "Intet yderligere".

Trin 8. Tryk på tilbage -knappen for at vende tilbage til Google Assistant
Din My Day -oversigt er nu tilpasset.
For at høre din My Day -oversigt skal du åbne Google Assistant og sige (eller skrive) "Fortæl mig om min dag"
Metode 2 af 2: Tilføjelse af tilpassede nyhedsabonnementer

Trin 1. Tryk og hold på hjemmeknappen
Ud over din My Day -oversigt kan du tilføje yderligere daglige briefinger fra andre kilder.
- Hjem -knappen er den, du normalt bruger til at få adgang til startskærmen. Dette skulle åbne Google Assistant.
- Nogle enheder kan have et separat Google Assistant -ikon, der ligner en gul taleboble på en hvid baggrund. Hvis hjemmeknappen ikke virker, skal du trykke på det i stedet.

Trin 2. Tryk på Sig noget eller tastaturikonet
Du kan muligvis se det ene eller det andet afhængigt af dine indstillinger.

Trin 3. Skriv eller sig Hvad kan du gøre?
. Google Assistant reagerer med en liste med fliser. Du kan rulle gennem dem for at se tilgængelige muligheder.

Trin 4. Tryk på Abonnementer
Det er flisen med et blåt urikon.

Trin 5. Tryk på meddelelsen, der siger”Send mig nyheder dagligt”
Det er nederst på skærmen. Nogle top nyhedsoverskrifter vises.
Du kan også se andre typer abonnementer, f.eks. "Send mig digte dagligt." Vælg en af disse muligheder, hvis du ønsker det

Trin 6. Tryk på Send dagligt
Det er lige under overskrifterne.

Trin 7. Tryk på det tidspunkt, hvor du vil modtage daglige opdateringer
Du vil nu modtage nyhedsopdateringer på det tidspunkt, du valgte.