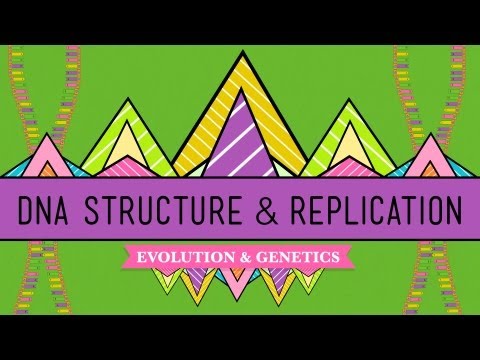Denne wikiHow lærer dig, hvordan du ændrer din leveringsadresse i DoorDash, når du bruger en Android.
Trin
Metode 1 af 2: Tilføjelse af en ny adresse

Trin 1. Åbn DoorDash på din Android
Det er det hvide ikon med en buet rød linje indeni. Du finder det normalt på startskærmen eller i appskuffen.

Trin 2. Find menuen
Det er nederst på skærmen.

Trin 3. Tryk på Konto

Trin 4. Tryk på Adresser
En liste over adresser, der er knyttet til din konto, vises.

Trin 5. Søg efter din nye adresse
Brug søgelinjen i midten af skærmen.

Trin 6. Indtast den nye adresse, og tryk på Gem adresse

Trin 7. Tilføj yderligere oplysninger om adressen
Hvis der er en lejlighed eller et enhedsnummer, skal du indtaste det i feltet ″ Apt/Suite Number ″. Hvis leveringsføreren har brug for visse instruktioner for at levere ordren (f.eks. En dørkode), skal du indtaste det i feltet ″ Leveringsinstruktioner ″.

Trin 8. Tryk på Gem adresse
Det er nederst på skærmen. Den nye adresse er nu din standardadresse. Standardadressen er den, der viser et flueben i højre side.
- Tryk på den for at vælge en anden adresse som standard.
- Stryg til venstre på den for at slette en adresse.
Metode 2 af 2: Ændring af en forkert adresse efter bestilling

Trin 1. Tryk på Ordrer i bunden af DoorDash
Hvis du lige har afgivet en ordre, der skal leveres til den forkerte adresse, kan du når som helst ændre adressen, før leveringsdriveren henter den.

Trin 2. Tryk på ordren
Dette åbner skærmbilledet for ordrestatus.

Trin 3. Tryk på Skift adresse
En liste over adresser, der er knyttet til din konto, vises.

Trin 4. Vælg eller indtast den korrekte adresse
Hvis du endnu ikke har tilføjet adressen til DoorDash, skal du trykke på Tilføje i øverste højre hjørne, og følg derefter instruktionerne på skærmen for at indtaste det nu. Når du opdaterer adressen, sendes de nye oplysninger til driveren.