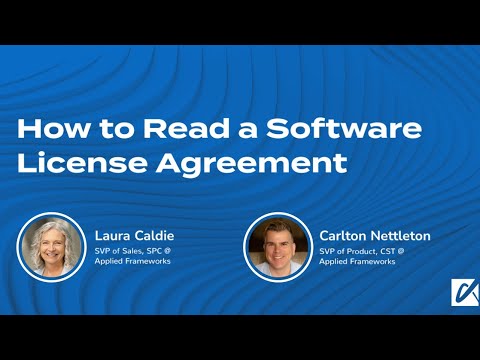Har du nogensinde ønsket at tilføje farve til et gammelt sort -hvidt foto? Brug af et justeringslag til gradientkort kan gå langt i retning af at få huden til at se mere naturtro ud. Denne artikel viser dig, hvordan du bruger dette lag til at forbedre dit foto.
Trin
Metode 1 af 4: Brug af et referencefoto til at oprette en palet

Trin 1. Start med at finde et referencebillede
Du vil have et kildefoto, der har mange ligheder med dit målfoto. Ligheder, såsom alder, belysning, hud, hudtekstur osv. Det samme gør sig gældende for alt tøj, du måske ønsker at farve.

Trin 2. Brug værktøjet 'Lasso', og vælg omkring den del af billedet, du vil bruge

Trin 3. Højreklik på billedet og vælg Layer Via Cut eller CtrlJ
Dette vil bringe markeringen til sit eget lag. Slet det originale foto.

Trin 4. Klik på værktøjet 'Eyepropper'
Indstil prøvestørrelsen til 3 x 3 eller 5 x 5.

Trin 5. Start med at bygge en palet
Dette vil være fem hudtoner, som du vil bruge.
- Tryk på B for børsteværktøjet. Sørg for, at opacitet og flow er på 100%.
- Hold alt="Image" nede, og klik på den letteste del af ansigtet.
- Mal en 'swipe' eller en 'stripe' af den farve på det samme lag.
- #* Hold alt="Image" nede, og klik på den mørkeste del af ansigtet.
- Mal en 'swipe' eller en 'stripe' af den farve.
- Gentag processen for mellemtonerne mellem de to, og gentag derefter to gange mere, og del farverne i to hver gang.

Trin 6. Lav en farveprøve fra resultaterne
Brug 'Rectangular Marquee Tool' til at vælge farverne. Tryk på CtrlJ. Slet babylaget.
Du skal nu have baggrundslaget (valgfrit), baggrundskopi og farveprøven
Metode 2 af 4: Oprettelse af et gradientkortjusteringslag

Trin 1. Klik på det sort / hvide billede, du vil farve

Trin 2. Klik på ikonet Justeringslag, og vælg 'Gradient Map
.. '. I dialogboksen, der kommer op, vil du se et gradientkort. Klik en gang på den.

Trin 3. Indstil gradientens lyseste farve og dens placering (100%)
Se på forløbslinjen, og find den lyseste farve på din farveprøve.

Trin 4. Tryk på OK

Trin 5. Indstil gradientens mørkeste farve og dens placering (0%)
Se på gradientlinjen, og find den mørkeste farve på farveprøven.

Trin 6. Klik i midten af disse to, kontroller, at placeringen er 50%, og vælg den midterste farve, du har valgt

Trin 7. Gentag denne proces to gange mere, indtil du har fem farver i din gradient
Placeringerne vil være 0%, 25%, 50%, 75%og 100%.
Du kan gøre dette så mange gange du vil. Måske vil du have en mørkere farve og en lysere at tilføje til det tilgængelige sortiment. Bliv ved med at dele værdierne til det halve hver gang for placeringen

Trin 8. Klik på masken, og tryk på CtrlI for at vende masken
Det vil nu skjule effekten.
Metode 3 af 4: Brug af gradientmaskejusteringslaget

Trin 1. Gør dit billede ægte sort og hvidt ved at tilføje et sort -hvidt justeringslag, hvis det ønskes
Ældre fotos kan bære en række forskellige toner fra, da de først blev oprettet.

Trin 2. Vælg sort som forgrundsfarve og hvid som baggrundsfarve

Trin 3. Vælg det område, du vil farve
Det er en god idé at lave og gemme et udvalg til brug i forskellige lag. Du kan derefter redigere hver maske efter behov.

Trin 4. Udfyld masken
I lagmasken med gradientkort skal du trykke på CtrlDel for at udfylde masken og kun vise markeringen; huden.
Da ældre fotos ikke har meget kontrast, skal du sandsynligvis finjustere masken. Brug også sort på masken til at blokere læberne og øjnene

Trin 5. Zoom ind tættere på dit billede
Du vil gerne have en klarere idé om, hvilke farver der er.

Trin 6. Åbn Gradient Editor for det Gradient Map, du har oprettet

Trin 7. Start med at flytte skyderne
Brug placeringsskyderne til at justere, hvor forløbene stopper og starter. Dette hjælper dit billede med at få mere naturtro farver. Du kan stadig ændre og tilføje farver til forløbet. Måske er den for orange, så du ændrer den farve, så den ikke længere er orange.

Trin 8. Ryd op i eventuelle dårlige områder
Du vil måske opleve, at når du bruger justeringslag, kan de bringe opmærksomhed på dårlige områder. Brug Healing Brush -værktøjerne til at rydde op.

Trin 9. Reducer uigennemsigtigheden
Du vil opdage, at det bare er 'for meget'. Hjælp det med at se mere realistisk ud ved at reducere opaciteten.

Trin 10. Skift blandingstilstand til farve
Gør dette med alle justeringslagene.
Metode 4 af 4: Afslutning af fotografiet

Trin 1. Brug lag af ensfarvet justering til at farve mindre områder, f.eks. Det hvide i øjnene, iris, pupillen osv

Trin 2. Skift blandingstilstand til farve

Trin 3. Brug justeringslag til gradientkort for andre områder, der er mere tydelige, som tæppet i dette billede

Trin 4. Skift blandingstilstand til farve

Trin 5. Brug en gradientfyldning til baggrunden
Da dette er et studieoptagelse, er der ikke noget særligt bemærkelsesværdigt ved baggrunden. Brug en radial gradient eller et gradientkort for at få den helt rigtige farve.

Trin 6. Skift blandingstilstand til farve

Trin 7. Tilføj et farvetone-/mætningsjusteringslag
Klip det til hudlaget. Juster skyderne, indtil de har lidt mere rødt.

Trin 8. Klik på masken og vend den CtrlI, så den er sort og skjuler effekten

Trin 9. Klik på penselværktøjet B, har Opacity sat til 100% og Flow til ca. 5% og pensl let på masken, hvor du vil tilføje lidt rødt
Dette vil hjælpe endnu mere med realisme. Hvis du kan lide det, men det er for meget, skal du reducere lagets opacitet.
Mal effekten på, hvor du end tror, at det vil have fordel af at have lidt ekstra farve
Tips
- Juster opaciteten af hvert lag på sine egne meritter.
- Overvej at bruge indstillingen Blend If til hudlaget, hvis du har et billede, der ikke er et babybillede. Et babybillede har færre skygger, og det er her, blandingen hvis skinner. Hjælper med skygger og højdepunkter.
- Du kan når som helst justere de farvestrålende farver, der er på dit gradientkort. Når du er kommet længere i farvelægningen af dit billede, vil du gerne ændre farverne for at se mere naturlige ud.
- En anden måde at tilføje farve til dit billede er på steder, der ikke er hud. Klik på Farvetone/mætning, marker Farv, og juster laget. Vend masken og malingen i effekten. For disse lag skal du holde dig til Normal blandingstilstand.