Du kan gendanne dine Google -kontakter, hvis de ved et uheld er blevet slettet eller ændret. For at opnå dette skal du logge ind på din Google -konto, få adgang til din kontaktliste, vælge en gendannelsesperiode og gendanne. Bagefter er det en god idé at lave en sikkerhedskopi af din kontaktliste. Google kan kun gendanne kontaktdata, der når op til 30 dage tilbage, så hvis du venter for længe efter at have foretaget nogen ændringer, kan du muligvis ikke gendanne succesfuldt.
Trin
Metode 1 af 3: Gendannelse af Google Kontakter

Trin 1. Gå til Google Kontakter, og log ind på din Google -konto
Indtast din Google -e -mail og adgangskode, og klik på "Log ind". Du bliver taget kontaktens profil på din konto.
Du kan også få adgang til denne side ved at logge på Gmail og vælge "Kontakter" i menuen "Gmail" i øverste venstre hjørne

Trin 2. Klik på "Gendan kontakter"
Denne indstilling er angivet i venstre sidepanel og åbner et popup -vindue for at vælge en gendannelsesperiode.
Hvis denne indstilling ikke vises, skal du klikke på "Mere" i venstre sidebjælke for at udvide menuen. Menuen udvides som standard

Trin 3. Vælg en gendannelsesperiode fra listen
Du bliver nødt til at vælge en periode, før ændringerne af dine kontakter blev foretaget (f.eks. Hvis ændringer blev foretaget i går, skal du vælge en gendannelsesperiode mindst 2 dage tidligere).
Du kan gendanne fra en brugerdefineret periode, hvis du ikke vil bruge standardperioderne, men disse er stadig begrænset til de tidligere 30 dage

Trin 4. Klik på "Gendan"
Denne knap er nederst i vinduet med gendannelsesperioden og vender dine kontakter tilbage til den tilstand, de var i under den valgte gendannelsesperiode.
Metode 2 af 3: Eksport af en sikkerhedskopi

Trin 1. Gå til Google Kontakter, og log ind på din Google -konto
Indtast din Google -e -mail og adgangskode, og klik på "Log ind". Du bliver taget kontaktpersonens profil på din konto.

Trin 2. Klik på "Eksporter"
Denne knap er angivet i venstre sidepanel.
Eksport understøttes i øjeblikket ikke af forhåndsvisning af Google Kontakter (aktiveret som standard) og omdirigerer dig automatisk til den gamle version af Google Kontakter

Trin 3. Åbn menuen "Mere", og vælg "Eksporter"
Denne menu er placeret lige under søgelinjen. Et eksport -popup -vindue vises.

Trin 4. Vælg en eksportindstilling
Som standard er "Eksporter alle" valgt. Du kan også vælge kun at eksportere bestemte grupper eller bestemte kontakter.
For kun at eksportere bestemte kontakter skal du markere afkrydsningsfelterne ud for hvert kontaktnavn, du vil eksportere, før du vælger "Eksporter" i menuen

Trin 5. Vælg det filformat, du vil eksportere til dine kontakter
Google CSV er formatet til import til en anden Google -konto (Dette er det bedste valg som backup af en Google -konto). Du kan også vælge Outlook CSV eller vCard, hvis du ofte bruger Microsoft- eller Apple -produkter.

Trin 6. Klik på "Eksporter"
En gem dialogboks vises.

Trin 7. Vælg en gemplacering, og klik på "Gem"
En sikkerhedskopifil med dine nuværende Google -kontakter gemmes på den valgte placering.
Metode 3 af 3: Import af en sikkerhedskopi

Trin 1. Gå til Google Kontakter, og log ind på din Google -konto
Indtast din Google -e -mail og adgangskode, og klik på "Log ind". Du bliver taget kontaktpersonens profil på din konto.

Trin 2. Klik på "Importer …"
Denne knap er angivet i venstre sidepanel og åbner et vindue for at vælge en importkilde.

Trin 3. Klik på “Vælg fil”
Dette åbner et vindue for at søge efter den kontaktfil, du oprettede, da du eksporterede.

Trin 4. Vælg en kontaktfil, og tryk på "Åbn"
Filen vises i importvinduet.

Trin 5. Klik på "Import"
Dette importerer kontakterne fra kontaktfilen til din Google -kontaktliste.
Video - Ved at bruge denne service kan nogle oplysninger blive delt med YouTube
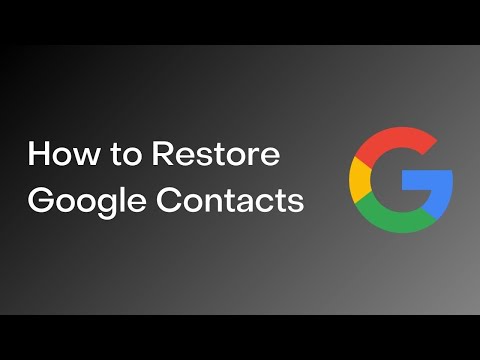
Tips
- Opbevar dine kontaktpersoners eksportfil på et sikkert sted, f.eks. Et eksternt backup -drev.
- I øjeblikket kan genoprettelse af kontakter ikke udføres via mobilapps, og skal ske via webstedet.
- Eksporter en kontaktfil regelmæssigt, hvis du ofte opdaterer dine kontakter.







