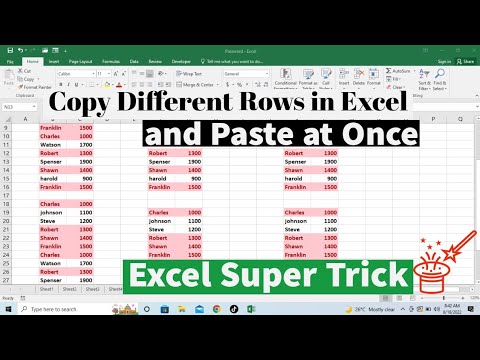Denne wikiHow lærer dig, hvordan du køber møbler via IKEA Place -appen på din iPhone eller iPad.
Trin

Trin 1. Åbn IKEA Place på din iPhone eller iPad
Det er det hvide ikon med et blåt og gult ″ IKEA ″ logo indeni. Du finder det normalt på startskærmen.

Trin 2. Tryk på +
Det er nederst i midten af skærmen. Dette åbner møbelmenuen.

Trin 3. Søg efter et møbelelement
Der er flere måder at gøre dette på:
- Stryg til venstre henover designserien øverst på skærmen for at søge efter samling.
- Hvis du kender navnet på den vare, du vil købe (f.eks. Malm, Billy), skal du trykke på forstørrelsesglasset øverst på skærmen og derefter skrive navnet på varen. Der vises en liste med resultater.
- For at søge efter kategori skal du trykke på ≡ i øverste højre hjørne af skærmen, og vælg derefter en kategori.

Trin 4. Tryk på et møbelelement
Dette viser et større billede af varen samt prisen.

Trin 5. Stryg til venstre på billedet for at se flere fotos
De fleste elementer vises i forskellige indstillinger og i forskellige vinkler på disse ekstra fotos.
Hvis du beslutter dig for ikke at købe en vare, skal du trykke på pilen i øverste venstre hjørne af skærmen

Trin 6. Tryk på varens navn eller pris
Dette åbner din telefon eller tablets standardwebbrowser til produktets side på IKEAs websted.

Trin 7. Rul ned, og vælg en mængde
Hvis du vil have mere end et af de valgte emner, skal du trykke på rullemenuen under ″ Mængde ″ og vælge antallet af varer.

Trin 8. Rul ned, og tryk på Føj til indkøbskurv
Det er den blå knap under rullemenuen ″ Mængde ″.

Trin 9. Tryk på Luk
Produktet er nu føjet til din indkøbskurv.

Trin 10. Føj yderligere varer til din indkøbskurv
Hvis du gerne vil købe flere varer, skal du føje dem til kurven ligesom du gjorde den første.

Trin 11. Rul op tryk på kurvikonet
Det er i øverste højre hjørne af siden. Du ser et gult og sort nummer i kurvens øverste højre hjørne-dette tal angiver, hvor mange varer der er i din kurv.

Trin 12. Gennemgå varerne i din indkøbsvogn
Rul ned for at se, hvilke varer du har tilføjet, deres beløb og hvor mange af hver vare, der er i vognen.
- For at fjerne et element fra vognen skal du trykke på skraldespandikonet under elementets foto.
- Hvis du vil ændre mængden af et element, skal du trykke på rullemenuen til venstre for fotoet og vælge det ønskede beløb.

Trin 13. Rul ned, og angiv dine leveringsmuligheder
Mulighederne varierer efter område, men du skal helt sikkert tilføje et postnummer eller postnummer.
Nogle varer er tilgængelige til afhentning i butikken

Trin 14. Rul ned og tilføj en kupon
Hvis du har nogen kuponer, skal du trykke på + ved siden af ″ Tilføj kupon ″ for at indtaste koden nu.

Trin 15. Rul ned, og vælg en butik til afhentning i butikken
Hvis du vil gå til dit lokale IKEA for at hente dit køb, skal du rulle ned til afsnittet ″ Køb online, afhent i butikken ″ for at vælge din nærmeste butik. Hvis ikke, spring dette trin over.

Trin 16. Rul ned, og tryk på Start checkout
Det er den blå knap under formularen.

Trin 17. Log ind eller opret en ny konto
- Hvis du tidligere har logget ind på IKEA -webstedet, skal du indtaste din e -mail -adresse og adgangskode i emnerne øverst på skærmen, og derefter trykke på Log på.
- Hvis det er første gang, du køber fra IKEA online, skal du rulle ned for at udfylde formularen og derefter trykke på Gem og fortsæt til levering.

Trin 18. Følg instruktionerne på skærmen for at betale for dine varer
Du modtager en kvittering for dit køb via e -mail. Denne e-mail indeholder også oplysninger om din levering eller afhentning i butikken.