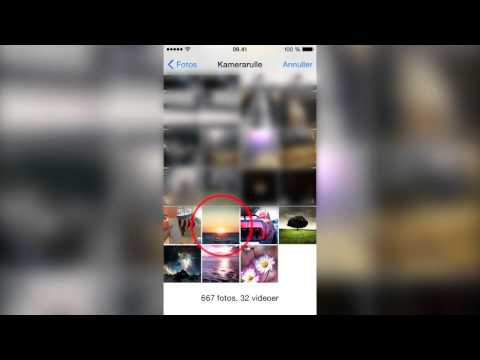Ved et uheld slettede nogle filer fra dit SD -kort eller mistede filer til et beskadiget kort? Hvis du handler hurtigt og holder op med at bruge kortet, kan du muligvis gendanne filerne ved hjælp af datagendannelsessoftware. Der er gratis muligheder på alle operativsystemer samt betalte programmer, der kan være lettere at bruge.
Trin
Metode 1 af 3: Brug af PhotoRec (ethvert operativsystem)

Trin 1. Stop adgang til SD -kortet
Hvis filerne er blevet slettet, er der stadig en chance for, at dataene stadig er der, men netop er blevet indstillet til at blive overskrevet af nye data. Ved ikke at få adgang til SD -kortet øger du chancerne for, at dataene ikke overskrives.
Indtil du er klar til at prøve at gendanne filer, er det bedst at fjerne SD -kortet fra enhver enhed

Trin 2. Download PhotoRec
PhotoRec er en gratis, open source-filgendannelsessoftware, der fungerer til Windows, OS X og Linux.

Trin 3. Uddrag programmet
PhotoRec skal ikke installeres. Udtræk blot programmet photorec_os fra ZIP -filen. Operativsystemet bliver erstattet med dit operativsystem. For eksempel er Windows -versionen photorec_win

Trin 4. Indsæt dit SD -kort
Indsæt dit SD -kort i din computer ved hjælp af en SD -kortlæser, eller ved at sætte det i dit kamera og tilslutte kameraet via USB.

Trin 5. Kør PhotoRec
PhotoRec starter i en kommandolinjegrænseflade. Du vil bruge dine piletaster til at navigere i programmet.

Trin 6. Vælg dit drev
Vælg dit SD -kort på listen over tilgængelige drev, og tryk på ↵ Enter.

Trin 7. Vælg partitionen
Chancerne er, at dit SD -kort kun har en partition. Vælg det med piletasterne.

Trin 8. Vælg menuen Filvalg
Denne menuindstilling er nederst i vinduet.

Trin 9. Fravælg de filer, du ikke leder efter
Du kan fremskynde søgningen betydeligt ved kun at søge efter et par filtyper. Hvis du forsøger at gendanne billeder, skal du fravælge alt undtagen JPG, JPEG, RAW, CR2, PNG, TIFF, GIF, BMP, SR2 og DNG.

Trin 10. Vælg menuen Søg for at fortsætte
Dette åbner filsystemmenuen.

Trin 11. Vælg filsystemtypen
Hvis du gendanner filer fra et SD -kort, skal du vælge Andet.

Trin 12. Vælg, hvilket rum der skal analyseres
Hvis du prøver at gendanne slettede filer, skal du vælge Gratis. Hvis du prøver at gendanne filer fra et korrupt kort, skal du vælge Hele.

Trin 13. Vælg en mappe, hvor gendannede filer skal gemmes
Opret en ny placering, hvis du har brug for en let tilgængelig mappe.

Trin 14. Vent på, at filer skal gendannes
Denne proces kan tage en betydelig mængde tid. Du vil se antallet af gendannede filer opdateres i realtid.

Trin 15. Gennemse dine gendannede filer
Filnavne bliver ødelagt, så du bliver nødt til manuelt at søge gennem de gendannede filer for at finde dem, du leder efter. Hvis du ikke finder de billeder, du har brug for, kan du prøve en anden datagendannelsesindstilling.
Metode 2 af 3: Brug af ZAR (Windows)

Trin 1. Stop adgang til SD -kortet
Hvis filerne er blevet slettet, er der stadig en chance for, at dataene stadig er der, men netop er blevet indstillet til at blive overskrevet af nye data. Ved ikke at få adgang til SD -kortet øger du chancerne for, at dataene ikke overskrives.
Indtil du er klar til at prøve at gendanne filer, er det bedst at fjerne SD -kortet fra enhver enhed

Trin 2. Download og installer ZAR (Zero Assumption Recovery)
Den fulde version af ZAR kræver et køb, men demoversionen giver dig mulighed for kun at gendanne billedfiler. Download kun ZAR fra udviklerens websted.
På ZAR -webstedet skal du klikke på linket "billedgendannelse" nederst på siden. Dette giver dig mulighed for at installere den gratis demo, der kan gendanne billeder

Trin 3. Indsæt dit SD -kort
Indsæt dit SD -kort i din computer ved hjælp af en SD -kortlæser, eller ved at sætte det i dit kamera og tilslutte kameraet via USB.
Din computer kan bede dig om at formatere dit kort eller sige, at det ikke kan læses. Formater ikke dit kort i henhold til denne prompt, da dette kan skrive over, hvor dine billeder er gemt på kortet

Trin 4. Åbn værktøjet Image Recovery i ZAR
Start ZAR, og klik på Image Recovery (Free). I andre programmer skal du kigge efter en lignende knap. Nogle programmer springer muligvis helt over dette trin.

Trin 5. Vælg dit SD -kort
Vælg "SD -kort i" Diske og partitioner ". Det skal mærkes som et SD -kort. Klik på Næste for at starte genoprettelsesscanningen.

Trin 6. Vælg, hvilke filer du vil gendanne
Du vil se en liste over billeder, som softwaren fandt på dit SD -kort. Vælg de billeder, du vil gendanne, eller vælg alle for at gendanne alle de tabte billeder. Du kan muligvis ikke se en forhåndsvisning af dem, og filnavne vil sandsynligvis gå tabt.

Trin 7. Vælg, hvor de gendannede billeder skal gemmes
Hvis dit SD -kort er blevet beskadiget, må du ikke gemme dem på kortet. Vælg eller opret i stedet en mappe på din computer, som billederne skal gemmes på. Dette vil beskytte dine billeder, hvis der sker noget med dit SD -kort igen.

Trin 8. Kopier filerne
Klik på Start kopiering af de valgte filer for at gendanne billederne. De valgte filer gemmes på det sted, du har angivet.
Nogle billeder kan muligvis ikke gendannes fuldstændigt. Selvom miniaturen ser okay ud, kan selve billedet være delvist eller fuldstændigt beskadiget
Metode 3 af 3: Brug af Data Rescue 3 (Mac)

Trin 1. Stop adgang til SD -kortet
Hvis filerne er blevet slettet, er der stadig en chance for, at dataene stadig er der, men netop er blevet indstillet til at blive overskrevet af nye data. Ved ikke at få adgang til SD -kortet øger du chancerne for, at dataene ikke overskrives.
Indtil du er klar til at prøve at gendanne filer, er det bedst at fjerne SD -kortet fra enhver enhed

Trin 2. Download og installer Data Rescue 3
Data Rescue 3 koster penge, men er et af de mere kraftfulde datagendannelsesprogrammer, der er tilgængelige til OS X. Du kan købe Data Recovery 3 fra webstedet eller via Mac App Store.
Hvis du foretrækker en gratis mulighed, kan du prøve PhotoRec

Trin 3. Indsæt dit SD -kort
Indsæt SD -kortet i din Mac. Hvis du ikke har en SD -kortplads, kan du få en ekstern USB -kortlæser eller indsætte kortet i et kamera og slutte kameraet til computeren.

Trin 4. Start Data Rescue 3
Du kan finde det i mappen "Programmer". Vælg "Start ny scanning" i hovedmenuen.

Trin 5. Vælg dit SD -kort
En liste over drev vises i vinduet Data Rescue. Vælg dit SD -kort fra listen.
Du bliver muligvis også bedt om at vælge lydstyrken. De fleste SD -kort har kun en volumen, men hvis der er flere mængder, skal du bare vælge hele SD -kortet

Trin 6. Vælg din scanningsmetode
Vælg "Scan af slettede filer" i dit første forsøg. Dette vil kigge igennem den ledige plads til at finde filer, der er slettet fra SD -kortet. Hvis denne metode ikke giver nogen resultater, kan du vende tilbage og prøve en "Quick Scan" efterfulgt af en "Deep Scan". Klik på Start, når du har valgt din scanningstype.

Trin 7. Vent på, at scanningen er fuldført
Scanningsprocessen kan tage et stykke tid, især hvis du kører en dyb scanning. Hvis du har brug for at sætte scanningen på pause, kan du klikke på knappen Suspend.

Trin 8. Vælg de filer, du vil gendanne
Når scanningen er fuldført, får du en liste over mulige filer, der kan gendannes. Marker feltet ud for hver fil eller mappe, du vil gendanne.
- Hvis du udførte en hurtig eller dyb scanning, findes filer i sektionen "Fundede filer" i resultaterne.
- Hvis du udførte en slettet filer eller dyb scanning, vil filer blive placeret i sektionen "Rekonstruerede filer" i resultaterne. Filnavne vil typisk gå tabt.
- Du kan forhåndsvise filer ved at vælge dem på listen og klikke på "Preview". Ikke alle filtyper kan forhåndsvises.

Trin 9. Gendan filerne
Når du er færdig med at vælge filer, skal du klikke på Gendan og vælge en placering på din computer for at gemme filerne på. Klik på Åbn, når du har fundet en passende placering.