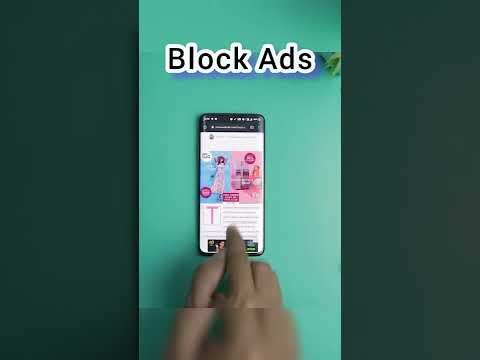Hvis din fantastiske idé til en Snapchat -historieidee virker mindre fantastisk med en tidsforskel mellem snaps, kan du prøve at tilføje flere snaps på én gang. Tricket er at tage og uploade alle snaps (billeder eller videoer), mens din enhed er i flytilstand. Når du har oprettet din serie af snaps, skal du bare slukke for flytilstand og derefter uploade dem alle på én gang.
Trin
Del 1 af 2: Tag flere snaps i flytilstand

Trin 1. Tænd for flytilstand
Den eneste måde at uploade flere billeder eller videoer på én gang er at snap og tilføje dem, når din enhed er offline. Den enkleste måde at forhindre din telefon i at oprette forbindelse til internettet er at tænde flytilstand:
- iOS: Stryg opad fra bunden af startskærmen, og tryk på flyikonet.
- Android: Stryg nedad på startskærmen for at åbne dine meddelelser, og derefter igen for at åbne panelet Hurtige indstillinger. Til sidst skal du trykke på flyikonet.

Trin 2. Start Snapchat -appen
Åbning af Snapchat bringer dig automatisk til kameraet.

Trin 3. Tag et nyt billede eller video snap
Tryk på cirklen nederst i midten af skærmen for at tage billedet, eller hold det nede for at optage en video.
Du kan tilføje klistermærker, tekst, tegninger eller filtre til din snap, hvis du ønsker det

Trin 4. Tryk på ikonet Tilføj (+)
Dette tilføjer din snap til historien-selvom billedet eller videoen ikke uploades lige nu, da du er i flytilstand. Det vil dog stå i kø og klar til, når du kommer tilbage online. Sådan tilføjer du snap:
- Tryk på ikonet "Tilføj", der ligner en firkant med et plustegn i øverste højre hjørne.
- Hvis du ser en besked, der begynder med "Tilføjelse af en snap til din historie giver dine venner mulighed for at se din snap …" tryk på "Okay."
- Snapchat omdirigerer dig til siden Historier, hvor du vil se en advarselsmeddelelse, der siger "Ingen internetforbindelse."

Trin 5. Tag endnu et snap
Tryk på cirklen nederst på siden Historier for at vende tilbage til kameraet og derefter tage dit næste billede (eller optage din næste video).

Trin 6. Føj det nye snap til din historie
Som du gjorde med det sidste snap, skal du trykke på ikonet Tilføj (+) for at tilføje dit nye snap til historien. Det vil derefter stå i kø til upload lige efter det forrige snap.

Trin 7. Fortsæt med at tilføje nye snaps til historien
Tag dig tid til at perfektionere hvert snap-dine følgere får mulighed for at se din historie på én gang i stedet for at skulle vente på, at du skal snappe den næste del. Når du kommer tilbage online, vil det være let at sende dem alle (hurtigt) i rækkefølge.
Del 2 af 2: Tilføjelse af snaps til historien

Trin 1. Sluk for flytilstand
Nu hvor du har snappet flere fotos og/eller videoer, er det tid til at komme online igen. Når du trykker på flyikonet (det samme, som du trykkede på tidligere) igen, slukkes flytilstand, og din enhed skal oprette forbindelse til internettet.
Hvis din enhed ikke opretter forbindelse automatisk, skal du oprette forbindelse til dit Wi-Fi- eller mobilnetværk, som du normalt gør

Trin 2. Stryg til venstre på kameraskærmen
Dette bringer dig til skærmen Historier.

Trin 3. Tryk på de tre prikker (⁝) ud for din historie
Nu vil du se en liste over hvert snap, du har tilføjet, alle med teksten "Tryk for at prøve igen" nedenunder.

Trin 4. Tryk på det sidste snap på listen
Snap i bunden er den første, du tog, arbejde nedefra og op. Hvis du trykker på dette snap, uploades det til historien med det samme-du ved, når det er færdigt, fordi snapet ikke længere vises i køen.

Trin 5. Tryk for at tilføje de resterende snaps til din historie
Igen vil du først trykke på det sidste snap på listen, som det næste i sekvensen. Arbejd dig op på listen, indtil der ikke er nogen snaps tilbage.

Trin 6. Se din historie
Nu hvor du har uploadet flere billeder eller videoer til din historie, er det tid til at tjekke det! Tryk på "Min historie" på skærmen Historier for at afspille din historie.
- Hvis du vil slette et snap fra din historie, skal du stryge op i historien og derefter trykke på ikonet Papirkurv.
- For at gemme hele din historie skal du trykke på menuen next ud for Min historie og derefter trykke på pil ned for at gemme.
Tips
- Hvert snap tilføjet til din historie kan ses i 24 timer.
- Du kan se en liste over alle, hvis person har set din historie. Bare tryk på et hvilket som helst snap i din historie, og stryg derefter op.