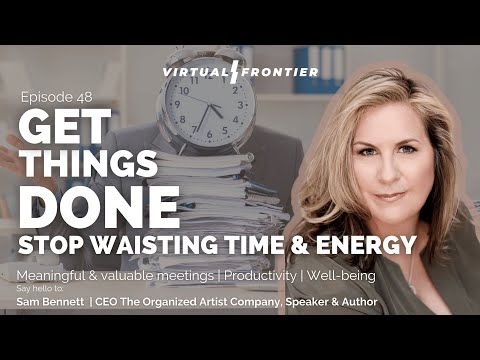Du kan ikke ændre brugernavnet, der er knyttet til din Snapchat -konto
Du kan dog slette din gamle konto og derefter oprette en ny konto med et andet brugernavn. Alternativt kan du ændre dit visningsnavn, hvilket er det navn, dine venner og andre brugere vil se, når du sender en snap eller en chat.
Trin
Del 1 af 3: Sletning af din gamle Snapchat -konto

Trin 1. Åbn Snapchat -appen
Dette er den gule app med et spøgelsesikon.

Trin 2. Stryg ned overalt på skærmen
Hvis du gør det, åbnes din Snapchat -kontoside.

Trin 3. Tryk på ⚙️
Det er i øverste højre hjørne af skærmen og tager dig til Indstillinger menu.

Trin 4. Rul ned, og tryk på Support
Det er i afsnittet "Flere oplysninger".

Trin 5. Tryk på Min konto og sikkerhed
Det er det sidste valg på skærmen.

Trin 6. Tryk på Kontooplysninger

Trin 7. Tryk på Slet min konto
Det er i midten af menuen. Dette lancerer en ny side, der forklarer, hvordan du sletter din konto.
Hvis du vil have et nyt Snapchat -brugernavn, men ikke vil slette din eksisterende konto, kan du bare oprette en ny konto

Trin 8. Tryk på kontoportal
Det er i tredje afsnit.

Trin 9. Indtast dit brugernavn og din adgangskode
Gør det for at bekræfte, at du vil slette din konto.
Hvis dit brugernavn ikke udfyldes automatisk, skal du også indtaste det

Trin 10. Tryk på Fortsæt
Din Snapchat -konto er nu deaktiveret og slettes efter 30 dage.
- Hvis du skifter mening, kan du genaktivere din konto ved at logge ind på Snapchat inden for 30 dage efter deaktivering.
- Fra februar 2017 er der ikke en måde at eksportere din venneliste fra Snapchat. Selvom mange af dem kan søges efter telefonnummer fra din enheds Kontakter -app, skal du skærmbillede din venneliste, før du sletter din konto.
Del 2 af 3: Oprettelse af en ny Snapchat -konto

Trin 1. Åbn Snapchat
Det er en gul app, der indeholder omridset af et hvidt spøgelse.
Indtast dit brugernavn og din adgangskode, hvis du ikke automatisk er logget ind

Trin 2. Stryg ned overalt på skærmen
Hvis du gør det, kommer du til brugerskærmen.

Trin 3. Tryk på ⚙️
Det er i øverste højre hjørne af skærmen og tager dig til Indstillinger menu.

Trin 4. Rul ned, og tryk på Log ud
Det er i bunden af menuen.

Trin 5. Tryk på Tilmeld
Dette vil bede dig om at oprette en ny Snapchat -konto.

Trin 6. Indtast dit navn
Indtast dit for- og efternavn i de angivne mellemrum.

Trin 7. Tryk på Tilmeld dig og accepter
Indtast derefter din fødselsdag, når du bliver bedt om det, og tryk på Fortsæt.

Trin 8. Indtast dit nye brugernavn
Vælg det nye brugernavn, du gerne vil have tilknyttet din Snapchat -konto.

Trin 9. Indtast en e -mail -adresse
Denne e -mailadresse skal være forskellig fra den, der er knyttet til din gamle Snapchat -konto.

Trin 10. Følg resten af vejledningen på skærmen
Herfra kan du springe trin over og tilføje nye eller gamle venner fra dine kontakter.
- Når du har oprettet din konto, kan du gå tilbage og ændre din e -mail og telefonnummer fra Indstillinger menu.
- Du kan slette din gamle Snapchat -konto, hvis du vil, eller lade den være aktiv, hvis du tror, du kan vende tilbage til den.
Del 3 af 3: Ændring af dit Snapchat -visningsnavn

Trin 1. Åbn Snapchat
Det er et gult ikon, der indeholder et karakteristisk spøgelseslogo.
Indtast dit brugernavn og din adgangskode, hvis du ikke automatisk er logget ind

Trin 2. Stryg ned overalt på skærmen
Hvis du gør det, åbnes din Snapchat -kontoside.

Trin 3. Tryk på ⚙️
Det er i øverste højre hjørne af skærmen og tager dig til Indstillinger menu.

Trin 4. Tryk på Navn
Det er øverst i menuen.

Trin 5. Indtast dit nye visningsnavn
Du kan kun indtaste et fornavn eller både et for- og efternavn. Sørg for at vælge et navn, der kan genkendes for dine venner.
Hvis du vælger ikke at bruge et visningsnavn, skal du trykke på Fjern navn. Brugere vil stadig kunne se dit brugernavn, men hvis dit brugernavn ikke identificerer dig, vil det være svært for venner at finde dig.

Trin 6. Tryk på Gem

Trin 7. Tryk på Tilbage
Det er pilen i øverste venstre hjørne af skærmen. Nu vil andre mennesker på Snapchat se det navn, du lige har indtastet, når du sender dem snap eller sender en historie.