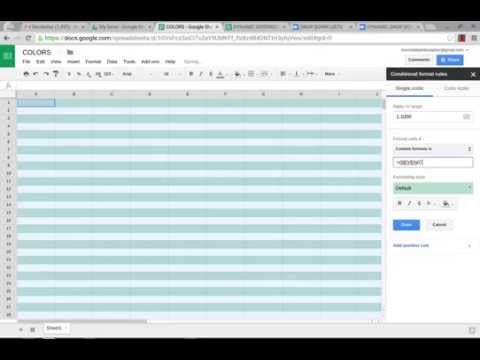Denne wikiHow lærer dig, hvordan du bruger Google Chat på din computer og mobilappen. I 2021 overtager chats Hangouts, men du kan starte en samtale i Chat ligesom du kan bruge klassiske Hangouts.
Trin
Metode 1 af 5: Start af en chat ved hjælp af mobilappen

Trin 1. Download og installer Google Chat -appen fra Google Play Butik (Android) eller App Store (iOS)
Hvis du allerede har Hangouts, bliver du omdirigeret til den nye app kaldet "Chats", og alle dine nuværende chats er placeret i appen Chats.
- Google Chats kan stadig sende beskeder til folk, der bruger klassisk Hangouts.
- Når du downloader chats, skal du logge ind med din Google -konto.

Trin 2. Tryk på Ny chat
Det er i nederste venstre hjørne af chatsvinduet ved siden af et ikon for en chatboble.

Trin 3. Adresser chatten til nogen
Du kan enten trykke på de foreslåede personer, der er angivet under "Hyppige", eller du kan vælge enten at oprette et værelse, gennemse værelser eller se dine meddelelsesanmodninger. Hvis du kender e -mailadressen til hvem du vil tale med, skal du indtaste det her, og deres profil vises under overskriften "Flere resultater". Tryk på deres profil for at starte en chat med dem.
Hvis du vil oprette en gruppechat, skal du indtaste fornavnet i adresselinjen og derefter trykke på gruppeikonet til højre for deres navn for at tilføje flere personer

Trin 4. Begynd at chatte
Du kan indtaste en meddelelse ved hjælp af tastaturet på skærmen, eller du kan trykke på et af ikonerne for at føje til din besked.
- Det første ikon ligner ikonet for et billede (to bjerge inde i en billedramme) og åbner din kamerarulle, så du kan tilføje et billede.
- Det andet ikon ligner et kameraikon og åbner dit kamera, så du kan tilføje en video eller et billede til din chat.
- Det tredje ikon ligner Google Drev -ikonet, og det åbner dit Drev, så du kan dele en fil eller mappe, der er i dit Google Drev.
- Det fjerde ikon ligner et videokamera og sender et link til et Google Meet (videochat) til samtalen. Når du har trykket på Google Meet -ikonet, skal du trykke på Sende ikon (papirflyet), og personerne i samtalen kan klikke eller trykke på det for at deltage i dit videomøde.
- Det femte ikon ligner en kalender og lader dig planlægge et møde ved hjælp af Google Meet.
Metode 2 af 5: Start af en chat ved hjælp af en computer

Trin 1. Gå til https://chat.google.com/ i en webbrowser
Du bliver muligvis bedt om at logge ind.

Trin 2. Klik på + til højre for "Chat
" Du kan se "Chat" -overskriften i panelet i venstre side af siden. Hvis dette panel er lukket, kan du klikke på menuikonet med tre linjer for at udvide det.
Hvis du vil oprette et værelse i stedet for en chat, skal du klikke på + ved siden af "Værelser" i stedet.

Trin 3. Adresser chatten til nogen
Du kan enten klikke fra de foreslåede personer, der er angivet under "Hyppige", eller du kan vælge enten at oprette et værelse, gennemse værelser eller se dine meddelelsesanmodninger. Hvis du kender e -mailadressen til hvem du vil tale med, skal du indtaste det her, og deres profil vises under overskriften "Flere resultater". Klik på deres profil for at starte en chat med dem.
Hvis du vil oprette en gruppechat, skal du vælge Start en gruppesamtale i stedet.

Trin 4. Begynd at chatte
Du kan indtaste en besked ved hjælp af dit tastatur, eller du kan klikke på et af ikonerne for at føje til din besked.
- Det første ikon ligner et smiley og åbner en liste over emojis, som du kan indtaste i din chatbesked.
- Det andet ikon ligner bogstaverne "GIF" inde i et rektangel og lader dig sende en-g.webp" />
- Det tredje ikon ligner en pil opad og åbner din filhåndtering, så du kan dele en fil med samtalen.
- Det fjerde ikon ligner Google Drev -ikonet, og det åbner dit Drev, så du kan dele en fil eller mappe, der er i dit Google Drev.
- Det femte ikon ligner et nyt dokumentikon og lader dig oprette et nyt Google Doc, Sheets eller Slides -projekt med personerne i din samtale.
- Det sjette ikon ligner et videokamera og sender et link til et Google Meet (videochat) til samtalen. Når du har klikket på Google Meet -ikonet, skal du trykke på Sende ikon (papirflyet), og personerne i samtalen kan klikke eller trykke på det for at deltage i dit videomøde.
- Det syvende ikon ligner en kalender og lader dig planlægge et møde ved hjælp af Google Meet.
Metode 3 af 5: Tænd eller sluk for Google Chat i Gmail ved hjælp af mobilappen

Trin 1. Åbn Gmail
Dette appikon ligner en hvid og rød konvolut. Du kan finde den på en af dine startskærme, i app -skuffen eller ved at søge.

Trin 2. Tryk på ☰ og tryk på Indstillinger.
Ikonet med tre linjer er i øverste venstre hjørne af din skærm, og Indstillinger indstilling er generelt nederst i menuen ved siden af et tandhjulsikon.
Hvis du har flere Gmail -konti, skal du vælge den, du vil bruge Google Chats med. Du kan gentage disse trin, hvis du vil bruge Google Chats med flere Gmail -konti

Trin 3. Tryk for at markere eller fjerne markeringen i feltet ud for "Chat
" Et afkrydsningsfelt angiver, at Google Chat er aktiv på din Gmail -konto, og du vil se fanerne Chat og værelser nær bunden af din skærm. Hvis Google Chat er aktiveret, kan du trykke på disse faner for at flytte mellem samtaler i Chat og dine e -mails i Gmail.
- Hvis dette er deaktiveret, skal du bruge Google Chats -appen til at se dine samtaler i Chat.
- For at starte en chat ved hjælp af Gmail -appen skal du først trykke på fanen Chats og derefter trykke på Ny chat.
Metode 4 af 5: Tænd eller sluk for Google Chat i Gmail ved hjælp af en computer

Trin 1. Gå til https://gmail.google.com/ ved hjælp af en webbrowser på din computer
Dette link leder dig til din Gmail -konto.

Trin 2. Klik på tandhjulsikonet, og vælg Se alle indstillinger
Gearikonet er i øverste højre hjørne af siden.

Trin 3. Klik på fanen Chat og Meet
Det er i den vandrette menu, der kører øverst på siden Indstillinger.

Trin 4. Klik for at vælge Google Chat eller Af.
Hvis du klikker på en indstilling, udfyldes den radiale skive og vælger den mulighed.

Trin 5. Klik på Gem ændringer
Du kan se dette i bunden af indstillingsmenuen.
Hvis du vil starte en ny chat fra Gmail, skal du klikke på + ikon i panelet til venstre for din Gmail.
Metode 5 af 5: Brug af værelser

Trin 1. Klik eller tryk på + ud for "Værelser
" Du kan bruge en webbrowser med Gmail, Google Chats -linket, Chats -appen til din mobil eller Gmail på mobilen til at bruge værelser.
- Værelser og gruppesamtaler ligner hinanden, men lokaler er mere formelle, mens gruppesamtaler er afslappede. Værelser har flere administrative privilegier end gruppesamtaler og en-til-en-samtaler.
- Hvis du vil tillade trådede samtaler og personer uden for din organisation at deltage i dit værelse, kan du træffe disse valg her.

Trin 2. Opret et værelse
Klik eller tryk på skab (web) eller Færdig (mobil). Spring dette trin over, hvis du ønsker at deltage i et værelse i stedet for at oprette dit eget.

Trin 3. Gennemse værelser
Klik eller tryk på Gennemse værelser efter du har valgt + ved siden af "Værelser". Værelser, du er blevet inviteret til, er øverst på listen, og alle rum, der er åbne for offentligheden, er angivet nedenfor.
Klik eller tryk på værelsesnavnet, og vælg derefter Forhåndsvisning at se rummet først, før han slutter sig til det.

Trin 4. Deltag i et eksisterende rum
Klik eller tryk på + eller Tilslutte. Hvis du leder efter et bestemt rum, kan du springe dette trin over.

Trin 5. Søg efter et værelse
Klik eller tryk på + vælg ud for "Værelser" Gennemse værelser, og indtast navnet på det værelse, du leder efter. Brug dette trin, hvis du kender et bestemt rum, som du vil deltage i.
- Hvis du vil sende en DM til en i din gruppe, skal du navigere til vedkommendes navn i gruppen (værelse navn> se medlemmer), klik eller tryk derefter på menuikonet med tre prikker, og vælg Besked.
- Hvis du vil forlade et værelse eller en gruppesamtale, skal du klikke eller trykke på menupunktet med tre prikker ud for gruppens navn og derefter vælge Forlad plads.