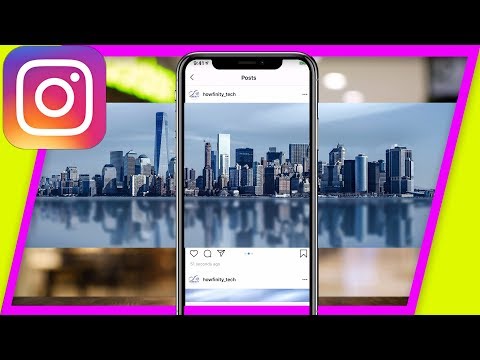Med hver opdatering til Macs operativsystem følger nye og hurtigere måder at finde filer og dokumenter på. Opdateringerne til Spotlight og tilføjelsen af Siri på macOS Sierra tilbyder mere fleksible og dynamiske måder at lokalisere filer og dokumenter, end Mac tidligere har muliggjort.
Trin
Metode 1 af 3: Brug af Siri

Trin 1. Åbn Siri
På macOS Sierra giver Siri dig mulighed for at søge efter filer med din stemme; hvis du ved, hvad det dokument, du leder efter, hedder, kan dette være en hurtig måde at få adgang til det. For at åbne Siri kan du enten:
- Klik på Siri-ikonet i øverste højre hjørne af din skærm (En sort cirkel med røde, grønne og blå bølgelængder).
- Tryk og hold kommando+mellemrum nede.

Trin 2. Søg efter et filnavn
Hvis du kender navnet på den fil, du gerne vil åbne, skal du bede Siri om at åbne filen. Sig med en langsom og klar stemme:
Åbn filnavn

Trin 3. Søg efter en fil efter udtryk eller sætning
Hvis du ikke er sikker på, hvad navnet på den fil, du gerne vil åbne, er, men kender til et vilkårligt antal termer, den indeholder, kan du fortælle Siri at:
Vis mig filer, der indeholder søgeudtryk

Trin 4. Søg efter filer efter dato
Måske kan du se, hvor det går hen. For at finde alt arbejdet fra en bestemt dag, prøv kommandoen:
Vis mig filer fra [Måned, dag]

Trin 5. Åbn et program
Hvis du foretrækker at finde en fil ved at åbne det program, det blev gemt i, skal du blot fortælle Siri at åbne det program.
Metode 2 af 3: Brug af Spotlight

Trin 1. Åbn Spotlight
Spotlight er en søgefunktion, der giver dig mulighed for at finde alle gemte data på din computer. Du kan åbne Spotlight på en af to måder:
- Tryk på kommando+mellemrum.
- Klik på forstørrelsesglasset i øverste højre hjørne af din skærm.

Trin 2. Indtast et filnavn
Når du skriver det i søgelinjen, vil Spotlight autofuldføre med navnet på en fil, der matcher det, du søger.

Trin 3. Indtast tekst fra filen
Hvis du ikke er sikker på, hvad en fil hedder, men husker et ord eller en sætning indeholdt i selve filen, kan du indtaste det. En liste over de filer, der indeholder dit søgeudtryk, vises på resultatlisten.
Ved at adskille dine søgeudtryk med et mellemrum kan du undgå at skulle indtaste dine søgeudtryk i rækkefølge

Trin 4. Søg i din browserhistorik
Spotlight giver dig mulighed for at slå oplysninger op, der er registreret i dine browserdata, f.eks. Dine bogmærker eller historik. Hvis du søger efter en af disse, får du kvalificerede resultater.
Metode 3 af 3: Brug af Finder

Trin 1. Klik på Finder for at åbne den
Dette er det smilende blå ikon i nederste venstre hjørne af din skærm, i din Dock. Når der klikkes på, åbnes Finder,
Hvis du har flyttet din dock til en anden del af skærmen, vil din Finder være, uanset hvor du har flyttet din dock til

Trin 2. Søg efter en fil efter sted
I venstre sidebjælke i din Finder kan du se en liste over placeringer på din computer, hvor filer gemmes. Klik på et af disse ikoner for at søge efter den pågældende placering.
- Klik på "Alle mine filer" for at se alle filerne på din computer i den samme visning.
- Klik på "Programmer" for at se en liste over alle programmer på din computer (som i sig selv kan indeholde gemte filer).
- Klik på Skrivebord for at se filer, der er gemt på dit skrivebord. Det er her, skærmbilleder gemmes som standard.
- Klik på downloads for at se elementer, du har erhvervet ved at downloade dem fra et eksternt websted.

Trin 3. Skift visning af dine resultater
I Finder kan du visualisere dine resultater som miniaturebilleder, linjeposter eller som et diasshow. Klik på de fire knapper nær toppen af vinduet (til højre for de to navigationspile) for at skifte mellem disse skærme.

Trin 4. Arranger dine resultater
Klik på knappen, der indeholder seks bokse og en pil nedad for at arrangere dine søgeresultater efter deres navn, filtype, tilhørende applikation, størrelse eller dato.