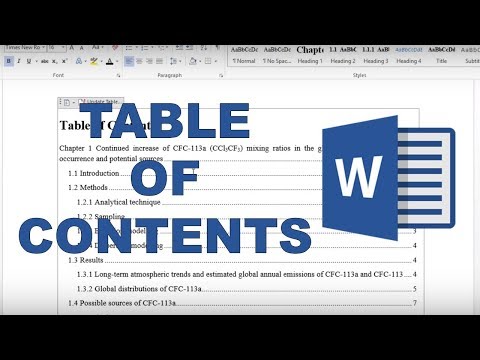Det er super nemt at sende billeder til Instagram, men hvad med når du vil dele mere end en? Tilføjelse af en masse historier kan være irriterende, og at lægge en masse billeder på én gang kan tilstoppe dine tilhængeres feeds. Heldigvis er der et par enkle måder, du kan lave en collage med dine yndlingsbilleder og sende dem til din historie eller til din profil-på den måde kan dine venner og familiemedlemmer se alle dine billeder på én gang uden at stryge en hel flok!
Trin
Metode 1 af 4: Kopiering af fotos til din historie

Trin 1. Tag et foto til baggrunden for din collage
Du kan bruge en ensfarvet farve for mest synlighed, eller du kan tage et billede af det, der er omkring dig. Uanset hvad du vælger, bliver baggrunden for din collage, så sørg for at den passer til temaet!
For at få en solid, farverig baggrund skal du rulle over til "Opret tilstand" i dine historier

Trin 2. Kopier det foto, du vil tilføje fra din kamerarulle
Åbn kamerarullen (appen på din telefon, ikke den på Instagram), og rul til det foto, du gerne vil tilføje til din collage. Tryk på billedet, og hold det nede, og tryk derefter på Kopier.
Du kan nu indsætte dette foto hvor som helst du vil

Trin 3. Gå tilbage til din Instagram -historie
Dette fungerer bedst, hvis du holder både Instagram og din kamerarulle åben på samme tid, så stryg ingen af dem væk. Gå tilbage til Instagram og til den historie, du allerede har konfigureret.
Du skal bevæge dig hurtigt for at bruge dette hack, så spild ikke tid

Trin 4. Klik på "Tilføj klistermærke" i nederste venstre hjørne
Hvis du har kopieret dit foto og er gået tilbage til Instagram hurtigt nok, skulle en lille fane med dit foto dukke op nederst på skærmen. Klik på billedet, hvor der står "Tilføj klistermærke" for at placere dit foto i din historie.
Hvis fanen ikke dukker op, skal du ikke bekymre dig! Du skal muligvis bare kopiere dit foto igen

Trin 5. Gentag processen for at tilføje flere fotos
Det er ikke en collage uden flere billeder, ikke? Du kan blive ved med at kopiere fotos fra din kamerarulle og gå tilbage til den samme historie for at tilføje dem en efter en! Når du er færdig, skal du trykke på "Tilføj historie" for at gøre din historie offentlig.
Du kan tilføje en masse forskellige fotos eller det samme igen og igen. Det er din konto, så vær kreativ med det
Metode 2 af 4: Brug af layout til historier

Trin 1. Åbn din Instagram -historie, og tryk på Layout
Gå til øverste venstre hjørne af Instagram, og tryk på kameraikonet for at åbne en ny historie. På venstre side af skærmen skal du trykke på den indstilling, der siger Layout.
Layout plejede bare at være en separat app, men nu lader Instagram dig også bruge det på din historie

Trin 2. Vælg den gitterindstilling, du gerne vil bruge
I midten af skærmen kan du rulle til venstre og højre for at udforske de gitterindstillinger, som Layout har. Når du har fundet en, du kan lide, skal du klikke på den for at gøre den til gitteret til din historie.
Den største forskel mellem hvert gitter er mængden af fotos i din collage

Trin 3. Snap, så mange billeder vil passe ind i dit gitter
Det er tid til at blive kreativ! Tag et par selfies, nogle billeder af naturen eller din yndlingsmad. Du kan beslutte et tema eller være helt tilfældig med det.
Du kan også vælge fotos fra din kamerarulle ved at trykke på + i venstre side af skærmen

Trin 4. Føj historien til dit feed
Når du føler, at din collage er perfekt, skal du gå videre og trykke på "Tilføj historie" nederst til venstre på skærmen. Din collage vil være tilgængelig for dine følgere i de næste 24 timer, så de kan nyde dine perfekte billeder.
Glem ikke at tilføje nogle gifs, emojis eller klistermærker
Metode 3 af 4: Brug af Layout -appen

Trin 1. Download Layout -appen fra App Store eller Play Store
Hvis du er på iOS, skal du åbne din App Store og søge efter "Layout". Hvis du er på en Android, skal du åbne Play Butik og søge efter det samme. Tryk på Hent eller Installer for at downloade appen til din enhed.
Du kan også finde appen ved at åbne Instagram, trykke på ikonet for at sende et nyt billede og derefter vælge "Layout". Dette åbner en ny side i din app store, så du kan downloade den med det samme

Trin 2. Tryk på KOM I GANG
Dette åbner gallerisektionen i appen, så du kan begynde at lave en ny collage. Du skal muligvis gennemgå en kort vejledning, før du kan klikke på denne knap, men det tager ikke lang tid.
Hvis du ikke har brugt appen før, skal du også give den adgang til dine fotos, før du kan starte

Trin 3. Tryk for at vælge dine fotos
Du kan vælge op til 9 fotos, der skal medtages i din collage. Du kan vælge et tema, som natur eller fotografering, eller du kan gå helt tilfældigt med det.
Husk, at du laver en collage for at sende til dit gitter, så sørg for at det passer med temaet på din konto (hvis du er bekymret for den slags ting)

Trin 4. Vælg det gitterlayout, du ønsker
De forskellige layoutindstillinger vises i en rullebjælke øverst på skærmen. Den største forskel mellem dem alle er, hvor mange fotos du gerne vil have med i din collage, men du kan altid ændre dette senere.
Hvis du ikke har brugt Layout før, kan du prøve et par forskellige gitre, indtil du finder det, du kan lide

Trin 5. Tryk på et stykke af collagen for at redigere det
Du kan ændre størrelsen på dine fotos, flytte dem rundt, tilføje filtre eller ændre kantstørrelsen. Du er velkommen til at rode med de forskellige indstillinger!
- Du kan ændre størrelsen på et foto ved at trække i kanterne.
- Du kan flytte et billede i collagen ved at trykke og trække på det.
- Brug knapperne i bunden af redigeringsskærmen til at spejle, vende eller udskifte et stykke af collagen.
- Vælg 'Borders' for at tilføje en hvid kant, der adskiller billederne.

Trin 6. Tryk på GEM eller NÆSTE.
Dette gemmer din collage i din kamerarulle, så du kan sende den eller sende den til en ven. Sørg for at gøre dette, før du lukker appen, så du ikke mister alt dit hårde arbejde!
Hver collage, du gemmer, går direkte til din kamerarulle

Trin 7. Upload collagen til Instagram
Luk Layout -appen, og gå videre til Instagram, tryk derefter på kameraikonet for at lave et nyt indlæg. Vælg din collage fra din kamerarulle, pop derefter et filter på det (hvis du vil) og tilføj en sjov billedtekst. Del din collage direkte til dine følgere, og se likes strømme ind!
Glem ikke at tilføje et par hashtags, så dit indlæg får mere opmærksomhed
Metode 4 af 4: Brug af tredjepartsapps

Trin 1. Download Canva for at udtrykke din kreativitet
Canva er en anden collage -app, som du kan downloade på iOS eller Android for at lave æstetisk tiltalende collager med smukke baggrunde. Du kan finde denne app i App Store og give den adgang til dine fotos, og prøv derefter de forskellige skabeloner for at se, hvilken der fungerer for dig.
Canva har mange cremefarvede og neutrale tonede baggrunde, så det fremmer en meget specifik æstetik

Trin 2. Prøv Udfold for at få din collage til at se professionel ud
Fold ud er en anden app til collagefremstilling, men den har et lidt mere forhøjet udseende. Du kan finde denne app i App Store og downloade den for at give dine fotos en professionel, elegant stil.
Der er et par muligheder for din collage at vælge imellem, men mange skabeloner ligner polaroidbilleder

Trin 3. Brug Video Collage til at lave collager ud af videoer
Den største ulempe ved at bruge collage -apps er, at de kun understøtter fotos. Hvis du gerne vil føje flere videoer til et indlæg, kan du prøve appen kaldet Video Collage i App Store. Du kan vælge flere videoer til at afspille alle på samme tid, så dine følgere får noget lidt mere interessant.
Ligesom alle andre fotocollage -apps er video -collage -appen fuldstændigt tilpasselig

Trin 4. Opdel dit foto for at lave en blød collage
Tag et high definition -billede, og skær det op i 3 firkantede fotos, der matcher op til det sidste billede. Post dem alle i træk, så hele billedet kun kan ses ved at gå til din Instagram -side.