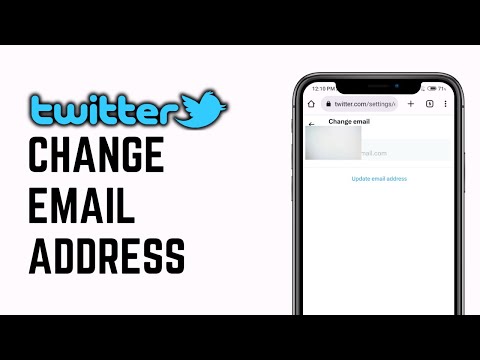Denne wikiHow lærer dig, hvordan du tilføjer et kryds -symbol eller × i et Word -dokument ved hjælp af symbolmenuen i Windows og Mac eller en alt="Image" -kode. Hvis du har et 10-cifret numerisk tastatur, kan du bruge alt="Image" -koden, hvilket er Alt + 0215.
Trin

Trin 1. Åbn dit dokument i Word
Du kan enten åbne Word og derefter gå til Fil> Åbn for at åbne dit dokument, eller du kan højreklikke på din dokumentfil og klikke på Åbn med> Word.
Du kan også oprette et nyt, tomt dokument

Trin 2. Klik, hvor du vil tilføje symbolet
Markøren er som standard det sidste sted, den var, da du sidst arbejdede på dokumentet eller i det øverste venstre hjørne af et nyt dokument.
Du kan bruge alt="Image" -koden Alt + 0215 i stedet for at fortsætte med resten af denne metode, skaber alt="Image" -koden et lille krydsmærke (×). Hvis du vil læse mere om alt="Image" -koder, kan du læse Sådan skriver du symboler ved hjælp af alt="Image" -tasten.

Trin 3. Klik på fanen Indsæt
Du kan se dette øverst i dit dokumentrum ved siden af Hjem fane.
Hvis du bruger en Mac, vil du se dette øverst på skærmen, og det vil producere en rullemenu

Trin 4. Klik på Symbol
Du ser dette yderst til højre i menuen i symbolgrupperingen.
Hvis du bruger en Mac, finder du dette i midten af rullemenuen

Trin 5. Klik på Flere symboler
Du kan se dette i bunden af menuen.
Hvis du bruger en Mac, er knappen Avanceret symbol i stedet. Et vindue vil dukke op, og du kan klikke for at vælge krydsmærkesymbolet og klikke Indsæt.

Trin 6. Klik for at vælge Wingdings 2 i rullemenuen med skrifttyper
Du finder dette under fanen Symboler.

Trin 7. Klik for at vælge krydsmærkesymbolet, og klik på Indsæt
Du vil se krydsmærkesymbolet vises i dokumentet, hvor markøren er placeret.