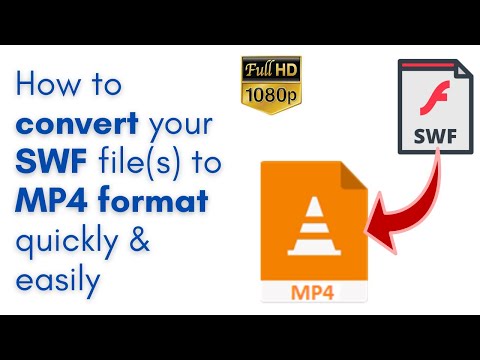Der er flere måder, du kan oprette overskrifter på i Excel, og de tjener alle lidt forskellige formål. Du kan fastfryse en række, så den altid vises på skærmen, selvom læseren ruller ned på siden. Hvis du vil have, at det samme overskrift skal vises på flere sider, kan du angive bestemte rækker og kolonner, der skal udskrives på hver side. Hvis dine data er organiseret i en tabel, kan du bruge overskrifter til at filtrere dataene.
Trin
Del 1 af 3: Frysning af en række eller kolonne for at holde den synlig

Trin 1. Klik på fanen Vis
Hvis du altid vil have en række data synlige, kan du fastfryse dem, selvom du har rullet ned af arket.
Du kan også indstille denne række til at udskrive på alle sider, hvilket kan være meget nyttigt til regneark, der spænder over flere sider. Se det næste afsnit for detaljer

Trin 2. Vælg rammen direkte inde i rækken og kolonnen, du vil fryse
Du kan indstille Excel til at fastfryse rækker og kolonner, så de altid er synlige. For at gøre dette vil du vælge cellen i hjørnet af det område, du vil beholde ulåst.
For eksempel, hvis du vil beholde den øverste række og den første kolonne låst på skærmen, skal du markere celle B2. Alle kolonner til venstre vil blive frosset, og alle rækker ovenfor vil blive frosset

Trin 3. Klik på knappen "Frys ruder", og vælg "Frys ruder
" Dette låser rækkerne over den markerede celle og kolonnerne til venstre for den valgte celle. Hvis du f.eks. Havde valgt celle B2, låses den øverste række og den første kolonne på skærmen.

Trin 4. Tilføj vægt på din overskriftsrække (valgfrit)
Opret en visuel kontrast til denne række ved at centrere teksten i disse celler, anvende fed tekst, tilføje en baggrundsfarve eller tegne en kant under cellerne. dette kan hjælpe læseren med at lægge mærke til overskriften, når han læser dataene på arket.
Del 2 af 3: Udskrivning af en overskriftsrække på tværs af flere ark

Trin 1. Klik på fanen Sidelayout
Hvis du har et stort regneark, der spænder over flere sider, som du skal udskrive, kan du angive en eller flere rækker, der skal udskrives øverst på hver side.

Trin 2. Klik på knappen "Udskriv titler"
Du finder dette i afsnittet Sideopsætning.

Trin 3. Indstil dit udskriftsområde til cellerne, der indeholder dataene
Klik på knappen ud for feltet Udskriv område, og træk derefter markeringen hen over de data, du vil udskrive. Medtag ikke kolonneoverskrifterne eller rækkeetiketterne i dette valg.

Trin 4. Klik på knappen ud for "Rækker, der skal gentages øverst
" Dette giver dig mulighed for at vælge den eller de rækker, du vil behandle som den konstante overskrift.

Trin 5. Vælg den eller de rækker, du vil omdanne til en overskrift
De rækker, du vælger, vises øverst på hver udskrevne side. Dette er fantastisk til at holde store regneark læsbare på flere sider.

Trin 6. Klik på knappen ud for "Kolonner, der skal gentages til venstre
" Dette giver dig mulighed for at vælge kolonner, som du vil holde konstant på hver side. Disse kolonner fungerer som de rækker, du valgte i det foregående trin, og vises på hver udskrevne side.

Trin 7. Indstil en sidehoved eller sidefod (valgfrit)
Klik på fanen "Header/Footer", og indsæt en sidehoved og/eller sidefod til dit udskriftsjob. Du kan medtage virksomhedens titel eller dokumenttitel øverst og indsætte sidetal nederst. Dette vil hjælpe læseren med at få siderne organiseret.

Trin 8. Udskriv dit ark
Du kan sende regnearket til udskrivning nu, og Excel udskriver de data, du har angivet med den konstante overskrift og kolonner, du valgte i vinduet Udskriv titler.
Del 3 af 3: Oprettelse af et overskrift i en tabel

Trin 1. Vælg de data, du vil omdanne til en tabel
Når du konverterer dine data til en tabel, kan du bruge tabellen til at manipulere dataene. En af funktionerne i en tabel er muligheden for at angive overskrifter til kolonnerne. Bemærk, at disse ikke er de samme som en regnearks kolonneoverskrifter eller udskrevne overskrifter.

Trin 2. Klik på fanen Indsæt, og klik på knappen "Tabel"
Bekræft, at dit valg er korrekt.

Trin 3. Marker feltet "Min tabel har overskrifter", og klik derefter på "OK
Dette vil oprette en tabel ud fra de valgte data. Den første række i dit valg konverteres automatisk til kolonneoverskrifter.
Hvis du ikke vælger "Min tabel har overskrifter", oprettes der en overskriftsrække ved hjælp af standardnavne. Du kan redigere disse navne ved at markere cellen

Trin 4. Aktiver eller deaktiver overskriften
Klik på fanen Design, og markér eller fjern markeringen i feltet "Header Row" for at slå headerrækken til og fra. Du kan finde denne mulighed i sektionen Tabelstilindstillinger på fanen Design.
Tips
- Kommandoen "Frys ruder" fungerer som en skifte. Det vil sige, at hvis du allerede har ruder frosset, vil et klik på indstillingen igen frigøre din nuværende opsætning. Hvis du klikker på den en anden gang, genfryses ruderne i den nye position.
- De fleste fejl, der opstår ved brug af indstillingen Frysepaneler, er resultatet af at vælge overskriftsrækken i stedet for rækken lige under den. Hvis du får et utilsigtet resultat, skal du fjerne indstillingen "Frys ruder", vælge 1 række lavere og prøve igen.