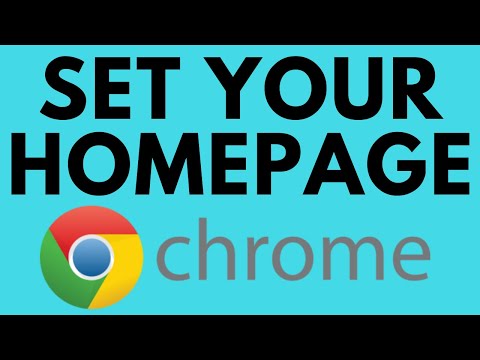Denne wikiHow lærer dig, hvordan du tegner indersiden af et Microsoft Word -dokument. Du kan gøre dette på både Windows- og Mac -versioner af Word.
Trin

Trin 1. Åbn Microsoft Word
Dobbeltklik på Word-ikonet, der ligner et hvidt "W" på en mørkeblå baggrund.
Hvis du vil trække på et eksisterende dokument, skal du i stedet dobbeltklikke på dokumentet og derefter springe det næste trin over

Trin 2. Klik på Tomt dokument
Det er i øverste venstre side af vinduet. Hvis du gør det, åbnes et helt nyt dokument.
Hvis du er på en Mac, vil et nyt, tomt dokument sandsynligvis indlæses som standard. Spring i så fald over dette trin

Trin 3. Klik på fanen Indsæt
Denne mulighed er i venstre side af det blå bånd, der er øverst i Word -vinduet. Hvis du klikker på den, får en værktøjslinje vist under det blå bånd.
Hvis du er på en Mac, skal du sørge for at klikke Indsæt i det blå bånd og ikke i menulinjen.

Trin 4. Klik på Figurer
Det er i afsnittet "Illustrationer" i Indsæt værktøjslinje. Klikker Former beder om en rullemenu.

Trin 5. Vælg en linjemulighed i rullemenuen
I overskriften "Linjer" skal du vælge en linjetype fra rullemenuen ved at klikke på den.
Du kan vælge en forudbestemt linje ved at klikke på et af de lige linieikoner eller vælge "friformslinjen" ved at klikke på det snirklende linieikon yderst til højre under overskriften "Linjer"

Trin 6. Tegn en streg i dit dokument
Klik og træk for at tegne, slip derefter museknappen for at cementere formen.
- Du kan klikke og trække linjen rundt, når den er cementeret.
- Hvis du vil slette en linje, skal du klikke på den for at markere den og derefter trykke på tasten Slet.

Trin 7. Tilføj flere linjer
Hvis du vil tilføje en anden linje, når den, du har oprettet, er cementeret, skal du blot vælge en stregskabelon fra Former menu og gentag tegningsprocessen.