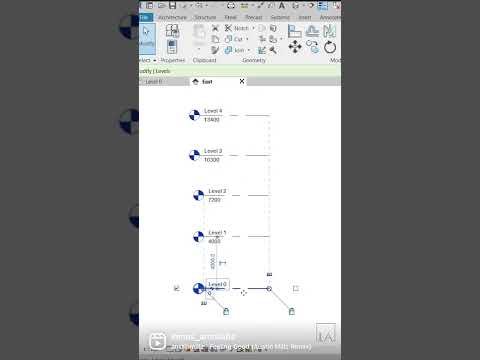Denne wikiHow lærer dig, hvordan du opretter en database i MySQL. For at oprette en database skal du åbne kommandolinjegrænsefladen "mysql" og indtaste dine database -kommandoer, mens serveren kører.
Trin
Del 1 af 3: Åbning af MySQL -kommandolinjen

Trin 1. Sørg for, at din MySQL -server er tilsluttet
Hvis din MySQL -server ikke er online i øjeblikket, kan du ikke oprette en database.
Du kan kontrollere serverens status ved at åbne MySQL Workbench, vælge din server og se på "Server Status" -indikatoren på fanen "Administration - Serverstatus"

Trin 2. Kopier installationsmappens sti
Denne sti varierer afhængigt af, om du bruger en Windows -computer eller en Mac:
- Windows - Kopier C:/Program Files/MySQL/MySQL Workbench 8.0 CE/sørg for at erstatte den sidste mappes navn med det mest aktuelle MySQL -navn.
- Mac-Kopier /usr/local/mysql-8.0.13-osx10.13-x86_64/ og sørg for at erstatte den sidste mappes navn med det mest aktuelle MySQL-mappenavn.

Trin 3. Åbn din computers kommandolinje
Du bruger kommandoprompt på en Windows -computer, mens Mac -brugere åbner Terminal.

Trin 4. Skift til MySQL -installationsmappens bibliotek
Skriv cd og et mellemrum, indsæt stien til installationsmappen, og tryk på ↵ Enter. For eksempel ville du gøre følgende på de fleste Windows -computere:
cd C: / Program Files / MySQL / MySQL Workbench 8.0 CE

Trin 5. Åbn MySQL -loginkommandoen
For eksempel for at åbne login -kommandoen for en bruger ved navn "mig", vil du skrive følgende og trykke på ↵ Enter:
mysql -u mig -p

Trin 6. Indtast din kontos adgangskode
Indtast adgangskoden til din MySQL -brugerkonto, og tryk derefter på ↵ Enter. Dette logger dig på og forbinder din kommandolinjeapplikation med MySQL -prompten.
- Du skal se "MySQL>" -tagget blive vist som din kommandolinjeapplikation. Fra dette tidspunkt behandles alle kommandoer, du indtaster, via MySQL -kommandolinjeappen.
- Forstå, hvordan du indtaster MySQL -kommandoer. MySQL -kommandoer skal indtastes med et semikolon (;) umiddelbart efter den sidste del af kommandoen, selvom du også kan indtaste kommandoen, skrive et semikolon og trykke på ↵ Enter igen.
Del 2 af 3: Oprettelse af en database

Trin 1. Opret din databases fil
Du gør dette ved at skrive kommandoen "create database", opret database, tilføje databasens navn og et semikolon og trykke på ↵ Enter. For en database med navnet "Pet Records" vil du f.eks. Indtaste følgende:
oprette database Pet_Records;
- Din databases navn må ikke have mellemrum i den; Hvis du vil føje et mellemrum til navnet, skal du bruge en understregning (f.eks. ville "Mine venner" blive "Venner_of_Mine").
- Hver MySQL -kommando skal slutte med et semikolon. Hvis du savner semikolon første gang, kan du indtaste det ved siden af … der vises, og tryk derefter på ↵ Enter igen.

Trin 2. Vis de aktuelle databaser
Du kan få vist en liste over aktuelle databaser ved at indtaste følgende og derefter trykke på ↵ Enter:
vise databaser;

Trin 3. Vælg din database
Du kan vælge din database fra listen ved at skrive brugsnavn, hvor "navn" er databasens navn. For eksempel for din "Pet Records" -database, ville du skrive følgende og trykke på ↵ Enter:
brug Pet_Records;

Trin 4. Vent på bekræftelsesmeddelelsen
Når du ser udtrykket "Database ændret" vises under din sidst indtastede kommando, kan du fortsætte med at oprette databasens indhold.
Del 3 af 3: Oprettelse af en tabel

Trin 1. Forstå de forskellige tabelkommandoer
Der er et par hovedaspekter ved dit bord, som du gerne vil vide, før du opretter et:
- Titel - Din titel går direkte efter kommandoen "opret tabel" og skal følge de samme regler som din databases navn (f.eks. Ingen mellemrum).
- Kolonneoverskrift - Du kan bestemme kolonneoverskrifter ved at skrive forskellige navne i et sæt parenteser (se eksemplet på næste trin).
- Cellelængde - Når du bestemmer cellelængden, bruger du enten "VARCHAR" (variable tegn, hvilket betyder, at du kan indtaste mellem et og VARCHAR's begrænsede antal tegn) eller "CHAR" (kræver ikke mere og ikke mindre end det angivne antal tegn; for eksempel kræver CHAR (1) et tegn, CHAR (3) kræver tre tegn og så videre).
-
Dato - Hvis du vil føje en dato til dit diagram, bruger du kommandoen "DATE" til at angive, at kolonnens indhold formateres som en dato. Datoen skal indtastes i
ÅÅÅÅ-MM-DD
- format.

Trin 2. Opret tabeloversigten
Inden du kan indtaste data til dit diagram, skal du oprette diagrammets struktur ved at indtaste følgende og derefter trykke på ↵ Enter:
oprette tabelnavn (kolonne1 varchar (20), column2 varchar (30), column3 char (1), column4 date);
- For at oprette en tabel kaldet "Kæledyr" med to VARCHAR -kolonner, en CHAR -kolonne og en datokolonne kan du f.eks. Skrive følgende:
opret bord Kæledyr (Navn varchar (20), Race varchar (30), Sex char (1), DOB dato);

Trin 3. Tilføj en linje til dit bord
Ved hjælp af kommandoen "indsæt" kan du indtaste din databases oplysninger linje for linje:
indsæt i navneværdier ('kolonne1 -værdi', 'kolonne2 -værdi', 'kolonne3 -værdi', 'kolonne4 -værdi');
-
For eksempelet "Kæledyr", der blev brugt tidligere, kan din linje se sådan ud:
indsæt i kæledyrs værdier ('Fido', 'Husky', 'M', '2017-04-12');
- Du kan indtaste ordet NULL for en kolonnen indhold, hvis kolonnen er tom.

Trin 4. Indsæt om muligt resten af dine data
Hvis din database er relativt lille, kan du indsætte resten af dataene linje for linje ved hjælp af "indsæt" -koden. Hvis du vælger at gøre dette, skal du springe det næste trin over.

Trin 5. Upload om nødvendigt en tekstfil
Hvis du har en database, der kræver flere informationslinjer, end det er praktisk at indsætte i hånden, kan du henvise til en tekstfil, der indeholder dataene, ved hjælp af følgende kode:
indlæse data lokal infile '/path/name.txt' i tabellenavnslinjer afsluttet med '\ r / n';
-
I eksemplet "Kæledyr" ville du skrive noget i retning af følgende:
indlæse data lokal infile 'C: /Users/name/Desktop/pets.txt' i tabel Kæledyrslinjer afsluttet med '\ r / n';
- På en Mac -computer skal du bruge kommandoen "linjer afsluttet med" med '\ r' i stedet for '\ r / n'.

Trin 6. Se dit bord
Indtast showdatabaserne; kommando, vælg derefter din database ved at indtaste vælg * fra navn; hvor "navn" er databasens navn. Hvis du f.eks. Bruger databasen "Pet Records", skal du indtaste følgende:
vise databaser; vælg * fra Pet_Records;
Tips
-
Nogle almindeligt anvendte datatyper omfatter følgende:
- CHAR(længde) - tegnstreng med fast længde
- VARCHAR(længde) - variabel længde tegnstreng med max længde
- TEKST - tegnstreng med variabel længde med maks. længde på 64KB tekst
- INT(længde)-32-bit heltal med max længde cifre ('-' tælles som et 'ciffer' for et negativt tal)
- DECIMAL(længde, dec) - decimaltal op til visningstegn i total længde; dec -feltet angiver det maksimale antal decimaler, der er tilladt
- DATO - Datoværdi (år, måned, dato)
- TID - Tidsværdi (timer, minutter, sekunder)
- ENUM("værdi1", "værdi2",….) - Liste over opregnede værdier
-
Nogle valgfrie parametre omfatter følgende:
- IKKE NULL - Der skal angives en værdi. Feltet kan ikke efterlades tomt.
- STANDARD standardværdi-Hvis der ikke angives nogen værdi, tildeles standardværdien til feltet.
- UTEGNET - For numeriske felter sikrer du, at tallet aldrig er negativt.
- AUTO_INCREMENT - Værdien øges automatisk hver gang en række tilføjes til tabellen.
Advarsler
- Hvis din MySQL -server ikke kører, når du forsøger at logge ind på "mysql" -kommandolinjen, kan du ikke fortsætte.
- Som med enhver kodning skal du sørge for, at dine kommandoer er stavet og placeret i nøjagtig afstand, lige før du forsøger at indtaste dem.