Når du er i opsætningsprocessen med at tilslutte en Roku -afspiller til dit tv, skal du slutte din Roku -afspiller til WiFi -hjemmenetværket og/eller internettet for at starte streaming. Denne wikiHow lærer dig, hvordan du tilslutter en Roku-streamingafspiller eller holder dig til internettet for første gang og derefter genopretter forbindelse til Wi-Fi igen, hvis du ser denne skærm, hvis du støder på nogle af disse uventede netværksproblemer, f.eks. Hvis du ' ikke har adgang til ROKU Channel Store, buffering eller pauser under afspilning senere, så på den måde kan du nu se tv og se indholdet igen, hvis det ikke havde forbindelse til Wifi, eller hvis forbindelsesproblemet fortsætter, kan du prøve at kontakte Internetudbyder (ISP) på enten telefonen eller live videochat -apps på enten en smartphone, tablet eller bærbar computer og/eller stationære computere.
Trin
Metode 1 af 2: Tilslutning til Wi-Fi
Trin 1. Konfigurer dit Roku TV, afspiller eller streaming stick
Du skal slutte din Roku -afspiller eller streaming -stick til dit HDTV med en tilgængelig HDMI -port afhængigt af din Roku -model, og sørg for at lægge mærke til, hvilken HDMI -indgang du vil beslutte, så på den måde kan du også indstille dit tv til samme indgangskilde, og tilslut derefter HDMI -porten på dit Roku -tv, og den anden ende går sådan ind i Roku -afspilleren, eller tilslut din streaming -stick direkte. Bemærk: Hvis din Roku Streaming Stick (Original- eller Plus -version) ikke passer til dit fjernsyns HDMI -port på grund af pladsbegrænsninger og stadig løber ind i Roku -fjernproblemer, vil du muligvis få et gratis HDMI -forlængerkabel, som også ofte kan hjælpe med at forbedre din ROKUs eksterne ydeevne gratis for at bestille din fra Rokus websted på:
-
Hvis du har 4K og/eller 4K HDR -tv, skal du vælge en HDMI -indgang, der understøtter HDCP 1.4 eller 2.2.

Tilslut en Roku til Internettet Trin 1 - Du kan læse mere om denne installationsproces senere i Sådan tilsluttes Roku -enheder til tv.
- Brug denne metode, hvis du aldrig har brugt dit Roku -tv før. Hvis du har det, har du sandsynligvis ikke adgang til selvstudiet igen og skal springe til den næste metode og derefter indsætte 2 AA -batterier på din Roku -fjernbetjening, så du sørger for, at de sidder godt fast og er placeret korrekt, et paringslys på batterirummet begynder at blinke og signalerer, at den er parringsklar, hvis der ikke er noget parringslys, kan du prøve et nyt sæt AA -batterier og tilslutte den ene ende af USB -strømkablet til Roku -afspilleren eller holde sådan fast, og derefter den anden ende til en USB -port på dit tv eller brug lysnetadapteren til at tilslutte den direkte til en stikkontakt, og hvis du ser et rødt lys på din Roku -afspiller eller streaming -stick, kan du prøve at bruge lysnetadapteren til at slutte den direkte til en stikkontakt, utilstrækkelig strøm fra et fjernsyns USB -port kan føre til ustabilitet, nedbrud og/eller anden uforudsigelig adfærd.

Trin 2. Skift til din Rokus inputkanal, og sørg for, at den er korrekt
Når du konfigurerede din Roku -afspiller eller streaming -stick, sluttede du den til en HDMI -port på dit ROKU -tv, der skulle have været mærket noget lignende "HDMI 1/2/3/4." På din Roku fjernbetjening (eller tv'ets fjernbetjening) skal du kigge efter knappen mærket Input, Video, Kilde, Aux, eller noget lignende, og sørg for at skifte til den samme indgang for at forbinde din ROKU -afspiller. Bare rolig, du vil ikke se noget på skærmen endnu, og om et par minutter skal du se, at Roku -logo -animationen fylder din tv -skærm, bare hvis det ikke var tilfældet, skal du sørge for at være indstillet til den korrekte input på dit Roku TV, for yderligere yderligere hjælp til fejlfinding med valg af input, eller hvis der ikke vises noget billede, kan du besøge:

Trin 3. På skærmen Lad os komme i gang, skal din Roku -fjernbetjening begynde at parre automatisk, når den tændes
Hvis den ikke parrer sig, skal du trykke på og holde parringsknappen nede i cirka 3 - 5 sekunder, indtil den grønne parringslampe på bagsiden af Roku -fjernbetjeningen begynder at blinke, hvilket signalerer, at den er parringsklar, når den er vellykket, skal du bruge din Roku -fjernbetjening til at vælg dit sprog. Når du skifter til den rigtige input, ser du en skærm, hvor Roku kan fortsætte opsætningen på forskellige sprog, og tryk på Okay på din Roku -fjernbetjening, og vælg et land, og klik på Konfigurer til hjemmebrug, og tryk på Okay igen på din ROKU fjernbetjening.

Trin 4. Dernæst kan du vælge enten kablet eller trådløst fra menuen (Bemærk:
Roku streaming sticks har ikke en kabelforbundet mulighed). Når du har valgt dit sprog, bliver du guidet gennem opsætningen af din Roku.
Hvis du vælger at bruge en trådløs forbindelse, skal du fortsætte til næste trin. Hvis du valgte en kabelforbundet forbindelse, registrerer din Roku -afspiller automatisk din forbindelse, og du behøver ikke at gøre mere end noget andet end det, og sæt Ethernet -kablet i Ethernet -porten på din Roku -afspiller

Trin 5. Vælg dit trådløse netværk på listen
Hvis du ikke kan se dit netværk på listen, kan du prøve at trykke på "Scan igen for at se alle netværk", hvis dit netværk ikke vises eller vises, og tryk på "OK" igen på din Roku -fjernbetjening for yderligere yderligere fejlfindingstrin ved at finde din hjemmenetværk, besøg venligst: https://go.roku.com/findnetwork eller
- Hvis din Roku -enhed stadig ikke henter dit netværk fra routeren, kan de være mindst for langt fra hinanden til at oprette forbindelse. I dette tilfælde vil du måske bruge en Local Area Network (LAN) Ethernet -forbindelse eller flytte routeren tættere på din Roku -enhed eller streaming -stick, eller endnu bedre, du vil bruge en avanceret trådløs modtager, hvis du har en Roku Streaming Stick+, for yderligere fejlfindingshjælp med forbindelser, besøg venligst: https://go.roku.com/awrhelp eller se: https://support.roku.com/article/115015760328-how-to-connect-your-roku -streaming-enhed-til-dit-hjem-netværk-og-internettet. Husk, at du leder efter det samme netværk, uanset om du kan slutte din computer, tablet eller en smartphone til, og vælg en, der har et hængelåsikon ved siden af det tilstødende Wi-fi-ikon på venstre side af skærmen, og klik på Okay igen på din Roku -fjernbetjening.
- Når du har valgt et netværk, vil din Roku -enhed tage et øjeblik at sikre, at den kan oprette forbindelse til hjemmenetværket eller internettet.

Trin 6. Indtast adgangskoden
Derefter bliver du bedt om at indtaste adgangskoden til det trådløse hjemmenetværk (hvis du har en) eller tilgængelig. Du kan trykke på "Vis adgangskode", så du kan se din adgangskode, mens du skriver, og huske, at dine netværksadgangskoder er store og små bogstaver. Brug shift-knappen på tastaturet på skærmen, når du skal indtaste et stort bogstav.

Trin 7. Vælg Opret forbindelse og tryk på OK igen på din Roku fjernbetjening.
Hvis du har indtastet din adgangskode korrekt, får du vist en bekræftelsesmeddelelse om, at din Roku -enhed er forbundet til dit netværk. Når alle to (2) eller tre (3) af kontrollerne er grønne, betyder det, at det er forbundet korrekt, så du er nu i gang! Hvis det ikke er forbundet til Wifi -netværk, skal du prøve igen, og hvis der til enhver tid vises et rødt "x", kan du besøge: https://go.roku for yderligere yderligere hjælp til fejlfinding. com/connectivity eller https://roku.com/go/wireless, og kig efter Jeg kan ikke oprette forbindelse til mit trådløse netværk, og derefter når din ROKU -enhed er tilsluttet internettet, vil din Roku -enhed nu tage minutter at downloade den nyeste softwareopdatering, så du kan få de nyeste funktioner og kanalopdateringer automatisk, for yderligere fejlfindingshjælp, der viser fejlkoder 001 til 005, besøg:
Metode 2 af 2: Genopret forbindelse til Wi-Fi

Trin 1. Tryk på knappen Hjem på din Roku -fjernbetjening
Dette skulle tage dig til startskærmen i Roku.
Du kan bruge denne metode, hvis du allerede har konfigureret dit netværk med det samme, men du skal få adgang til disse indstillinger igen eller oprette en ny forbindelse

Trin 2. Naviger til Indstillinger og tryk på OK på din ROKU fjernbetjening.
Når du ruller til "Indstillinger", bør den første mulighed allerede være fremhævet.

Trin 3. Tryk på OK på fjernbetjeningen igen
"Netværk" bør fremhæves.

Trin 4. Naviger til Konfigurer forbindelse og tryk på OK på din ROKU fjernbetjening.
Du får vist muligheden for at oprette en forbindelse på højre side af siden.

Trin 5. Vælg en kablet eller trådløs forbindelse
Hvis du har en Roku -streaming -stick, har den ikke en Ethernet -port, og du kan ikke bruge en kabelforbundet forbindelse, og hvis du har en Roku -afspiller, har den en Ethernet -port.
Hvis du vælger at bruge en trådløs forbindelse, skal du fortsætte til næste trin. Hvis du valgte en kabelforbundet forbindelse, registrerer din Roku automatisk din forbindelse, og du behøver ikke gøre noget andet

Trin 6. Vælg dit trådløse hjemmenetværk på listen
Hvis du ikke kan se dit netværksnavn på listen til venstre, skal du prøve at trykke på "Scan igen for at se alle netværk" og klikke Okay på din Roku -fjernbetjening. For yderligere yderligere hjælp til fejlfinding med at finde dit hjemmenetværk, besøg: https://go.roku.com/wireless eller
- Hvis din Roku stadig ikke henter dit netværk fra routeren, kan de være for langt fra hinanden til at oprette forbindelse. I dette tilfælde vil du måske bruge en Ethernet -forbindelse eller flytte routeren tættere på din Roku -afspiller. Hvis du har en Roku Streaming Stick+, skal du bruge en avanceret trådløs modtager til hjælp med forbindelser på: https://go.roku.com/awrhelp eller https://support.roku.com/article/115015760328-how-to- tilslut-din-roku-streaming-enhed-til-dit-hjem-netværk-og-internettet.
- Når du har valgt et trådløst hjemmenetværk, tager din Roku -enhed et øjeblik at sikre, at den kan oprette forbindelse til internettet.

Trin 7. Indtast adgangskoden til det trådløse hjemmenetværk (hvis du har en)
Du kan trykke på "Vis adgangskode", så du kan se din adgangskode, mens du skriver, og huske, at dine netværksadgangskoder er store og små bogstaver. Brug shift-tasten på tastaturet på skærmen, når du skal indtaste et stort bogstav.

Trin 8. Vælg Opret forbindelse ved at markere det og trykke på OK igen på din Roku -fjernbetjening.
Hvis du har indtastet din adgangskode til det trådløse hjemmenetværk korrekt, vil du se en bekræftelsesmeddelelse om, at din Roku -enhed er tilsluttet dit hjemmenetværk, når alle to (2) eller tre (3) af kontrollerne er grønne, og den fortæller dig det er vellykket, så det betyder, at du nu er god til at gå. Hvis den ikke er tilsluttet, skal du prøve igen, og hvis der til enhver tid vises et rødt x, kan du besøge: https://go.roku.com/connectivity eller https:// roku for yderligere yderligere hjælp til fejlfinding..com/go/wireless, og kig efter Jeg kan ikke oprette forbindelse til mit trådløse netværk.
Video - Ved at bruge denne service kan nogle oplysninger blive delt med YouTube
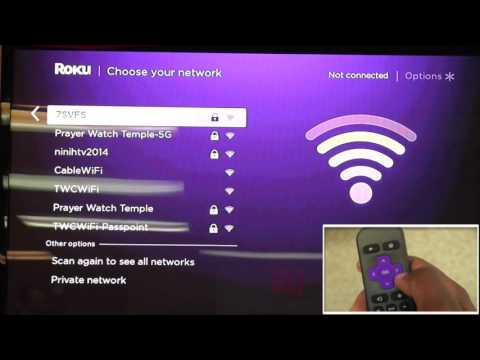
Tips
- Efter en vellykket forbindelse til dit netværk vil Roku downloade og installere eventuelle softwareopdateringer, når den er færdig, derefter genstarte, for mere detaljerede oplysninger, gå til:
- Hvis du finder ud af, at dit Wi-FI-signal er langsomt og svagt, skal du følge trinene for at forbedre din internetdownloadhastighed. For mere detaljerede oplysninger eller yderligere fejlfindingstip, besøg: https:// go. roku.com/internetspeed.
- Fejlkode 009 betyder, at din Roku er forbundet til routeren, men ikke kan oprette forbindelse til internettet. Kontakt din internetudbyder for at få hjælp, hvis der ikke er nogen forbindelse. Hvis din computer har en internetforbindelse, og du stadig ser fejl 009, skal du genstarte din Roku -afspiller og henvise til:
- Fejlkode 012 betyder, at noget specifikt er galt med en ethernetledning. Kontroller, at dit ethernet -kabel er sikkert forbundet til din Roku og router. Test derefter denne forbindelse med et andet ethernet -kabel for at udelukke, om din anden ledning er beskadiget. Besøg yderligere https://go.roku.com/connectivity for yderligere yderligere hjælp til fejlfinding.
- Fejlkode 013 betyder, at der er noget specifikt galt med en ethernetledning. Kontroller, at din router fungerer korrekt ved at bruge en anden enhed på det netværk (ikke en kabelforbundet forbindelse) til at få adgang til internettet. Hvis du kan oprette forbindelse til internettet, skal du genstarte din Roku. Hvis du ikke kan oprette forbindelse til internettet fra en anden enhed, kan du prøve at afbryde og derefter tilslutte ethernetkablet igen. Hvis problemet fortsætter, skal du nulstille din router, før du kontakter din (ISP) internetudbyder i videochat -apps.
- Fejlkode 14 betyder, at der ikke var forbindelse til det trådløse netværk, og du skal prøve at indtaste adgangskoden til dit netværk igen.
- Fejlkode 14.10 eller 14.11 betyder, at du skal genstarte routeren og Roku.
- Fejlkode 14.20 betyder, at du skal kontrollere, at signalstyrken er lav eller tilstrækkelig. Din Roku -afspiller eller stick kan være for langt fra routeren til at forbinde den trådløst.
- Fejlkode 14.30 betyder, at du skal genstarte både routeren og Roku.
- Fejlkode 14.40 eller 14.41 skyldes en forkert adgangskode til dit netværk. Kontroller, at du har valgt det korrekte netværk og har indtastet det korrekte kodeord.
- Fejlkode 14.50 betyder, at du skal genstarte både routeren og Roku -afspilleren og tv'et.
- Fejlkode 14.62 eller 14.64 betyder, at du skal kontrollere, at det trådløse signalstyrke er tilstrækkeligt. Din Roku -enhed er muligvis for langt fra routeren til at forbinde den trådløst.
- Fejlkode 015 betyder, at din Roku -afspiller ikke kan oprette forbindelse til dit hjemmenetværk, eller din netværksforbindelse går tabt, når du ikke kan få adgang til Roku Channel Store, eller hvis der er buffering eller pause under afspilning.
- Fejlkode 016 betyder, at du prøver at starte en kanal, men netværket eller internetforbindelsen er gået tabt. Vælg "Opret forbindelse" for at gå til netværksindstillingerne på din Roku-afspiller og følg vejledningen på skærmen. Hvis adfærden fortsætter, kan det trådløse signal være for svagt, og din Roku -enhed kan være for langt fra routeren.
- Fejlkode 017 opstår, når din Roku -enhed registrerer dårlig trådløs signalstyrke. Følg instruktionerne på skærmen, og prøv at flytte din Roku og routeren tættere på hinanden.
- Fejlkode 018 opstår, når din Roku -afspiller registrerer langsomme internethastigheder. Kontakt din internetudbyder for at finde ud af, hvilken hastighedsforbindelse du abonnerer på. Du vil måske overveje at opgradere til en hurtigere forbindelse.
- Hvis problemet fortsætter, skal du kontakte Roku -supportteamnummeret på enten telefonen eller videochat -apps på en smartphone, tablet og/eller bærbar og stationær computer eller starte et offentligt websted som https://roku.com eller kontakte internettet Tjenesteudbyder via telefonnummer eller videochat -apps som Zoom, Facebook, Skype, Google Meet, Microsoft Teams, FaceTime, Twitter og så videre i denne proces i Contact Roku.







