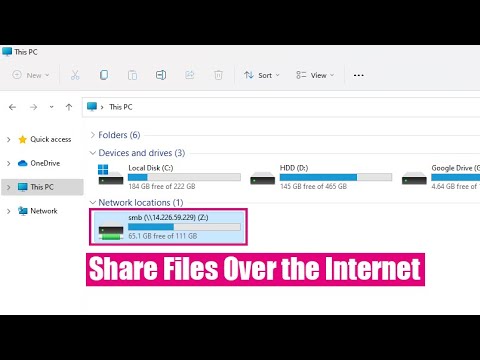Denne wikiHow lærer dig, hvordan du slutter din bærbare Windows eller Mac til en trådløs internetrouter.
Trin
Metode 1 af 3: På Windows

Trin 1. Klik på Wi-Fi-ikonet
Det er rækken af buede linjer yderst til højre på proceslinjen.
- Du skal muligvis først klikke på ^ til venstre for lydstyrke- eller batteriikonet for at se indstillingen Wi-Fi.
- I Windows 7 ligner Wi-Fi-ikonet en række stadigt højere barer.

Trin 2. Klik på din routers netværksnavn
Hvis du konfigurerer routeren med et specifikt navn, skal den vises her.
Hvis du ikke har konfigureret et specifikt navn, skal du se routerens mærke (f.eks. "Linksys") og modelnummer

Trin 3. Klik på Opret forbindelse
Det er nederst til højre på Wi-Fi-netværkets navnekort.

Trin 4. Indtast netværkets adgangskode
Du gør dette i tekstfeltet under overskriften "Indtast netværkets sikkerhedsnøgle".
Hvis du ikke tilføjede en adgangskode til dit netværk, da du konfigurerede routeren, er adgangskoden (kaldet en "sikkerhedsnøgle") på bagsiden eller bunden af routerenheden

Trin 5. Klik på Næste
Så længe adgangskoden er korrekt, vil det forbinde dig med routerens trådløse signal.

Trin 6. Vælg en netværksbeskyttelsesindstilling
Valg Ja giver andre enheder på netværket mulighed for at finde og anmode om adgang til din computer, mens du klikker Ingen vil skjule din computer i netværket.
Hvis du bruger et hjemmenetværk, kan du typisk vælge Ja uden at få negative konsekvenser.
Metode 2 af 3: På Mac

Trin 1. Klik på Wi-Fi-ikonet
Det er en række buede linjer i øverste højre side af menulinjen. Hvis du klikker på den, åbnes en rullemenu.

Trin 2. Klik på din routers netværksnavn
Hvis du tildelte et navn til din router, da du konfigurerede den, vises navnet her; Ellers skal du kigge efter din routers mærke og/eller modelnummer.
For eksempel kan du se "Cisco" og en række tal og bogstaver til en Cisco -router

Trin 3. Indtast adgangskoden
Det gør du i tekstfeltet til højre for overskriften "Adgangskode".
- Hvis du ikke tilføjede en adgangskode til dit netværk, da du konfigurerede routeren, er adgangskoden (kaldet en "sikkerhedsnøgle") på bagsiden eller bunden af routerenheden.
- Du kan også markere feltet "Husk dette netværk" for automatisk at logge ind på dette netværk, når du er inden for rækkevidde.

Trin 4. Klik på OK
Så længe din adgangskode er korrekt, forbinder dette din Mac til den trådløse router.
Metode 3 af 3: På Chromebook

Trin 1. Klik på Wi-Fi-ikonet
Det er et tragtformet ikon i nederste højre hjørne af skærmen.
Hvis Wi-Fi er deaktiveret, skal du aktivere det ved at klikke på Trådløst internet skifte før du fortsætter.

Trin 2. Klik på det trådløse netværks navn
Dette vil enten være det navn, du har tildelt din trådløse router, eller en kombination af routerens mærke og modelnummer.

Trin 3. Indtast netværkets adgangskode
Det går i tekstfeltet, der er i Wi-Fi-menuen.
Hvis du ikke tilføjede en adgangskode til dit netværk, da du konfigurerede routeren, er adgangskoden (kaldet en "sikkerhedsnøgle") på bagsiden eller bunden af routerenheden

Trin 4. Klik på Opret forbindelse
Så længe din adgangskode er korrekt, forbinder din Chromebook med den trådløse router.
Tips
- Du skal konfigurere din router, før du kan oprette forbindelse til den.
- Hvis din router er en del af en router/modemkombination, finder du netværksnøglen i bunden eller bagsiden af modemet i stedet.