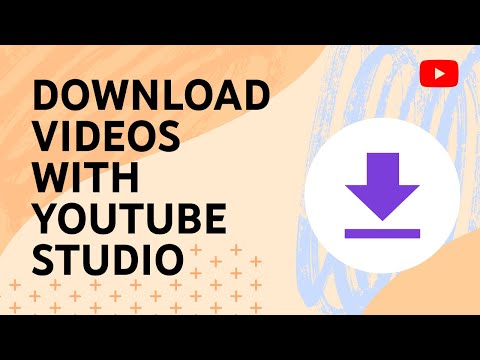Cisco VPN -klienten er et program, der giver computere mulighed for at oprette forbindelse til et virtuelt privat netværk, som giver brugerne adgang til ressourcerne til det private netværk fra et fjernt sted, som om de var direkte forbundet. Cisco VPN -klienten bruges oftest af virksomheder og skoler, da den tilbyder yderst sikker fjernforbindelse til dem, der ønsker at bruge værktøjer og filer på netværket uden for campus eller på arbejdspladsen. Da brug af Cisco VPN -klienten kræver særlig adgang til et privat netværk, er der specifikke procedurer, der skal følges, når konfigurationerne konfigureres. Her er trin til, hvordan du konfigurerer en Cisco VPN -klient.
Trin

Trin 1. Sørg for, at Cisco VPN -klienten er installeret på din eksterne computer
Inden du kan begynde konfigurationen, skal Cisco VPN -klienten installeres, hvis den ikke allerede findes på din computer.

Trin 2. Indsaml de oplysninger, der er nødvendige for at konfigurere din Cisco VPN -klient
For at konfigurere Cisco VPN korrekt på din computer skal du bruge værtsnavnet eller IP -adressen på den eksterne VPN -server, du får adgang til, samt navnet på den IPSec (Internet Protocol Security) -gruppe, du er tildelt af systemadministratoren. Du skal også bruge IPSec -adgangskoden til den samme gruppe og brugernavnet og adgangskoden, du normalt bruger til at logge ind og få adgang til den samme server lokalt.

Trin 3. Start Cisco VPN -klienten, og få adgang til VPN -opkaldet, hvorfra du har den gemt på din computer
Standardplaceringen vil normalt være i sektionen Programmer i din Start -menu på en Windows -computer.

Trin 4. Konfigurer og opret en ny forbindelsespost
Når hoveddialogboksen i Cisco VPN -klienten vises på skærmen, skal du klikke på knappen "Ny" i midten af vinduet. Dette åbner guiden Ny forbindelsesindgang.

Trin 5. Indtast et valgfrit navn i feltet "Navn på den nye forbindelsespost
"Selvom det er valgfrit, kan du også indtaste en beskrivelse af den nye forbindelsespost i feltet nedenfor. Klik på knappen" Næste "for at fortsætte.

Trin 6. Indtast værtsnavnet for IP -adressen på den eksterne VPN -server, du opretter forbindelse til, og klik på knappen "Næste" for at fortsætte

Trin 7. Indtast dine gruppeadgangsoplysninger
Ud for feltet "Navn" skal du indtaste navnet på den IPSec -gruppe, du er tildelt. Ud for felterne "Adgangskode" og "Bekræft adgangskode" skal du indtaste din IPSec -gruppeadgangskode. Både feltene navn og adgangskode er store og små bogstaver. Denne skærm giver dig også mulighed for at vælge navnet på et certifikat, hvis du har et installeret på din computer. Klik på knappen "Næste" for at fortsætte.

Trin 8. Kontroller, at det korrekte navn er indtastet i forbindelsesindtastningsfeltet, og klik på "Afslut
Din nye forbindelsespost vises nu i rullemenuen Forbindelsesindgang i hoveddialogvinduet i Cisco VPN-klienten.