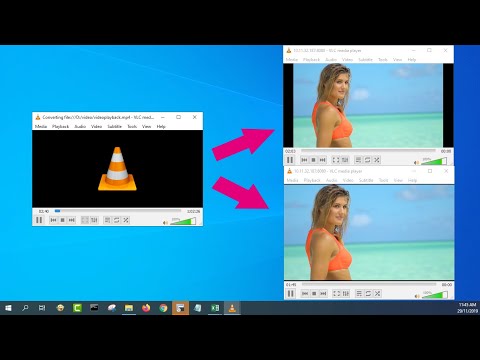Installation af en router er det første skridt til at skabe et solidt hjemmenetværk, men hvordan vælger du den rigtige? Og når du har købt din router, hvordan konfigurerer du den? Følg denne vejledning for at få den rigtige router konfigureret til et sikkert trådløst (Wi-Fi) netværk.
Trin
Del 1 af 3: Installation af routeren

Trin 1. Anskaf en trådløs router.
Der er en række faktorer, der afgør, hvilken router der er bedst for dig. Disse omfatter afstand, interferens, overførselshastighed og sikkerhed.
- En af de vigtigste faktorer, du skal overveje, når du køber en router, er afstanden mellem routeren og de enheder, som du tilslutter trådløst. Dyrere routere har generelt flere antenner, hvilket kan føre til en mere stabil forbindelse på længere afstande.
- En anden faktor at overveje er mængden af signalinterferens. Hvis du har flere enheder, der fungerer på 2,4 GHz-båndet, f.eks. Mikrobølger og trådløse telefoner, kan disse forstyrre Wi-Fi-signalet. Nyere routere kan operere på 5 GHz -båndet, som er meget mindre overfyldt og dermed mindre tilbøjelige til interferens. Ulempen er, at 5 GHz -signaler ikke kører så langt som 2,4 GHz -signaler.
- Overførselshastighed er en funktion, der skal overvejes. Nyere routere hævder at kunne overføre data op til 450 Mbps. Selvom dette kan være nyttigt, når data flyttes mellem to computere over et netværk, øger det ikke din generelle internethastighed, da dette er indstillet af din internetudbyder. Der er tre hovedrouterhastigheder tilgængelige: 802.11g (54 Mbps) 802.11n (300 Mbps) og 802.11ac (450 Mbps). Det er vigtigt at bemærke, at disse hastigheder stort set er umulige at opnå i ethvert andet miljø end et rent rum uden signalforstyrrelser.
- Sørg endelig for, at den router, du køber, har den nyeste form for trådløs kryptering, WPA2. Dette er stort set standard i alle nye routere, men er noget at overveje, hvis man køber en ældre, brugt router. Ældre krypteringsalgoritmer er meget mindre sikre; en WEP -nøgle kan knækkes på bare et par minutter.

Trin 2. Tilslut routeren til dit modem
Når du har købt din router, skal du slutte den til dit modem. Routeren vil have en port på bagsiden mærket WAN/WLAN/internet. Tilslut denne port til modemet ved hjælp af et standard Ethernet -kabel.
Sørg for, at routeren er korrekt tændt og tændt

Trin 3. Tilslut en computer via Ethernet -kabel
Dette trin er ikke altid nødvendigt, men kan være meget nyttigt, hvis du vil konfigurere den trådløse router, før du slutter nogen trådløse enheder til den. Tilslutning af en computer via et fysisk kabel giver dig mulighed for at tinker med de trådløse indstillinger uden at miste forbindelsen til routeren.
For optimal effektivitet under opsætning af routeren skal du tilslutte den ved siden af din computer, mens du justerer indstillingerne. Når du er færdig med at konfigurere routeren, kan du flytte den til den, hvor den normalt vil blive
Del 2 af 3: Konfiguration af routeren

Trin 1. Installer routersoftwaren
Ikke hver router leveres med software til installation, men hvis din gjorde det, skal du installere den på en computer, der er forbundet til routeren via et Ethernet -kabel. Brug af den medfølgende software gør opsætning af en router meget mere praktisk end at gå ind i konfigurationsmenuerne.
- Brug softwaren til at angive navnet på dit trådløse netværk og den type sikkerhed, du vil bruge. Vælg WPA2 for det mest sikre netværk. Vælg en adgangskode, og fortsæt.
- De fleste routersoftware registrerer automatisk dine internetindstillinger. Dette er de oplysninger, routeren har brug for for at oversætte din internetforbindelse og overføre den til alle dine trådløst tilsluttede enheder.

Trin 2. Åbn routerens konfigurationsside
Hvis din router ikke kom med nogen installationssoftware, skal du oprette forbindelse til routerens konfigurationsside via din webbrowser. Åbn din foretrukne browser, og indtast routerens webadresse. Dette er typisk 192.168.1.1 eller 192.168.0.1. Se den dokumentation, der fulgte med routeren, for at finde den nøjagtige adresse.
Du bliver bedt om et brugernavn og en adgangskode for at fortsætte til routerkonfigurationen. Disse findes også i den dokumentation, der fulgte med din router. Typiske standarder er brugernavn: admin og Password: password eller admin

Trin 3. Indtast dine internetforbindelsesoplysninger
Dette inkluderer IP -adressen og DNS -oplysninger fra din internetudbyder. De fleste routere udfylder dette afsnit automatisk. Hvis det ikke gør det, skal du kontakte din internetudbyder for at få de oplysninger, du skal indtaste.

Trin 4. Angiv dine trådløse indstillinger
De fleste routere har en sektion Trådløse indstillinger øverst i routerens menu. Fra dette afsnit kan du aktivere eller deaktivere det trådløse signal, ændre netværksnavnet og indstille krypteringen.
- Vælg feltet SSID for at angive navnet på netværket. Dette er navnet, der vises på enhver enhed, der registrerer dit netværk. Hvis du bor i et område med meget offentlig trafik, skal du undgå at lægge identificerbare oplysninger i SSID'et, som alle med en trådløs enhed kan se det.
- Sørg for at indstille krypteringen til den nyeste version, som din router tillader. I de fleste tilfælde vil dette være WPA2. WPA2 fungerer med en enkelt adgangskode. Du kan indtaste, hvad du vil, men en stærk adgangskode anbefales. Stærkere adgangskoder indeholder store og små bogstaver, tal og symboler.

Trin 5. Anvend dine indstillinger
Sørg for at klikke på knappen Anvend eller Gem ændringer i din routers konfiguration, når du er færdig med at ændre indstillingerne. Routeren behandler et øjeblik, og dine nye indstillinger træder i kraft.

Trin 6. Placer din router
For at få det bedst mulige signal skal du prøve at placere din router på en central placering. Husk, at eventuelle forhindringer som vægge og døre vil forringe signalet. Hvis du har flere etager, kan du overveje flere routere for at sikre, at du har den dækning, du har brug for.
Husk, at det skal være fysisk forbundet til dit modem, så dette kan begrænse dine muligheder, når du placerer routeren
Del 3 af 3: Tilslutning til routeren

Trin 1. Tilslut en enhed til netværket
Når routeren sender et trådløst signal, kan du teste forbindelsen ved at scanne efter trådløse netværk ved hjælp af en Wi-Fi-enhed såsom en anden computer, en smartphone, en tablet osv.
Scan efter nye netværk. I Windows skal du klikke på netværksikonet i systembakken i nederste højre hjørne af skrivebordet. Vælg Opret forbindelse til et netværk, og kig efter dit SSID. På en Mac skal du klikke på AirPort -ikonet i menulinjen, der ligner 3 buede linjer. Vælg dit SSID fra listen over tilgængelige netværk

Trin 2. Indtast adgangskoden
Hvis du har aktiveret WPA2 -kryptering, skal du indtaste din adgangskode for at oprette forbindelse til netværket. Hvis du bruger en privat computer, kan du deaktivere de skjulte tegn på nogle systemer, så du lettere kan se den adgangskode, du skriver.

Trin 3. Test din forbindelse
Når du har oprettet forbindelse til netværket, skal du vente et øjeblik, indtil din IP -adresse bliver tildelt. Åbn en webbrowser, og prøv at oprette forbindelse til et websted, du normalt ikke besøger (dette sikrer, at du ikke indlæser webstedet fra hukommelsen).