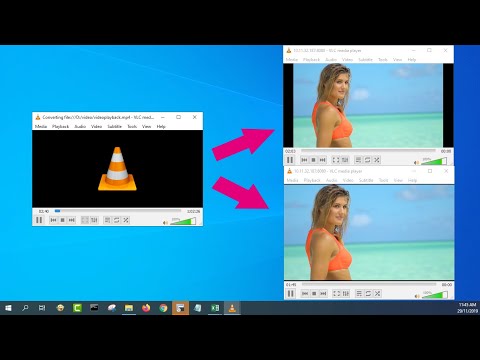Denne wikiHow lærer dig, hvordan du gengiver din Blender -animation til en videofil, der kan afspilles. Gengivelse af din animation skaber en video i høj kvalitet, som du kan dele online eller importere til andre apps.
Trin
Del 1 af 2: Forberedelse til gengivelse

Trin 1. Åbn dit projekt i Blender
Når du er klar til at gemme din animation som en videofil, skal du bruge Blenders gengivelsesværktøjer.

Trin 2. Klik på panelet Egenskaber for gengivelse
Det er panelfanen med et kameraikon lige under skruenøglen og skruetrækkeren på højre side af Blender.

Trin 3. Angiv dine præstationspræferencer
Rendering bruger størstedelen af din CPU -strøm i den tid, det tager at oprette din animation. Dette kan være en time eller mere! Med standardindstillingerne kan du ikke bruge din computer til andre formål, mens animationen gengives. Hvis du vil, kan du fortælle Blender at bruge mindre CPU -strøm:
- Udvid Ydeevne header i panelet Egenskaber for gengivelse.
- Hvis "Automatisk registrering" er valgt for "Trådtilstand", registrerer Blender automatisk dine CPU'er og viser, hvor mange tråde der vil blive brugt. Det vil som standard være det maksimale beløb, hvilket sikrer, at animationen vil gengive den hurtigste, hvilket efterlader dig lidt kraft til at gøre meget andet.
- Hvis du vil fortsætte med at bruge din computer under gengivelse, skal du vælge Rettet som Trådtilstand, og indtast et færre antal tråde. For eksempel, hvis Auto-Detect registrerede 8 tråde, vil faldet til 6 give dig mulighed for stadig at få arbejdet udført under gengivelse.

Trin 4. Klik på panelet Egenskaber for output
Det er panelfanen med et printerikon lige under fanen Renderegenskaber.

Trin 5. Indstil din opløsning
Den opløsning, din animation gengives med, vises i X- og Y -værdierne øverst på panelet. Hvis du vil øge eller formindske opløsningen, kan du angive nye værdier her.
Hvis du vil øge eller reducere procentdelen, skal du klikke på standardprocentværdien (100%) og ændre den til en anden værdi. 100% burde være fint for de fleste mennesker

Trin 6. Indstil rammerne for animationen
Værdierne "Frame Start" og "Frame Stop" bør stemme overens med antallet af frames, du har i din animation (tjek start- og slutværdierne under din animations nederste højre hjørne). Hvis du har brug for det, kan du redigere start- og slutrammenumre for at fjerne rammer fra begyndelsen eller slutningen af animationen.

Trin 7. Indstil billedhastigheden
Billedhastighedsværdien er som standard 24 fps. Hvis du importerer animationen til et andet program og skal bruge en bestemt billedhastighed, kan du justere denne værdi efter behov.

Trin 8. Indstil et Output -bibliotek
Output -sektionen i bunden af panelet er, hvor du kan vælge en mappe, som du vil gemme outputfilerne til. Du vil oprette en ny bibliotek:
- Klik på ikonet for to mapper for at vælge det bibliotek, du vil gemme filerne i.
- Vælg det bibliotek, hvor du vil oprette dit outputmappe.
- Klik på knappen med en mappe og et plustegn på den for at oprette en ny mappe.
- Skriv et navn til biblioteket, f.eks. "Render" eller "Animation".
- Vælg dit nye bibliotek, og klik på Acceptere. Det nye biblioteksnavn vises derefter som Output -biblioteket.

Trin 9. Vælg outputformatet
Der er to valgmuligheder for at gengive dit output:
-
Som billeder:
Standardoutputformatet er PNG. Hvis du beholder standarden eller vælger et andet format under "Billede", gengiver Blender først animationen som individuelle billeder, som du derefter hurtigt kan konvertere til video ved hjælp af Video Sequence Editor. Blender anbefaler dette valg til gengivelse af animationer.
- Hvis du skal stoppe gengivelsesprocessen, eller din computer mister strøm under gengivelse, mister du ikke dine fremskridt, fordi du opretter individuelle billedfiler. Du kan også redigere et hvilket som helst af billederne individuelt, før du behandler dem til en film.
- Hvis du har en gennemsigtig baggrund, skal du vælge RGBA som værdien "farve". Ellers kan du bruge "RBG" til en mindre filstørrelse.
-
Som en video:
Hvis du vælger et af "Film" -formaterne, gengiver Blender straks animationen til den valgte videotype. Dette er undertiden et bedre valg til meget mindre eller lavere opløsning animationer, men du risikerer at skulle genstarte gengivelsen, hvis din computer (eller Blender) går ned eller mister strøm.
Hvis du vælger en filmfil, skal du vælge FFmpeg, da det vil give dig den bedste kvalitet uden en massiv filstørrelse. Du bør også forlade Video Codec som H.264.
Del 2 af 2: Gengivelse af din animation

Trin 1. Klik på menuen Render
Det er øverst i Blender. En menu udvides.

Trin 2. Klik på Gengiv animation
Dette starter gengivelsesprocessen. Blender viser et nyt vindue, der viser fremdriften i din gengivelse. Gengivelse kan helt sikkert tage et stykke tid-tæt på en time eller mere for større filer.
- Hvis du gengiver som en videofil, skal du være meget forsigtig med ikke at lukke forhåndsvisningsvinduet under gengivelsesprocessen, ellers ødelægger du filen og skal starte forfra.
-
Hvis du gengiver som billeder først, kan du når som helst stoppe gengivelsesprocessen ved at lukke dette vindue. Du kan derefter genstarte gengivelsesprocessen, hvor du slap. For at gøre det:
- Klik på Outputegenskaber panel.
- Fjern markeringen fra "Overskriv" under outputmappen.
- Klik på Gengiv menu og vælg Gør animation igen.

Trin 3. Se din gengivne animation
Når animationen er gengivet, kan du lukke forhåndsvisningsvinduet for at gå tilbage til Blender -skrivebordet. For at se din animation skal du klikke på Gengiv menu og vælg Se animation.
- Hvis du har gengivet som en video, er du færdig! Din gengivne video gemmes i output -biblioteket, du oprettede i panelet Outputegenskaber.
- Hvis du gengives som billeder, er du meget tæt på at læse færdig!

Trin 4. Åbn videosekvensen
Du kan gøre dette ved at klikke på togskinnemenuen i øverste venstre hjørne og vælge Video Sequencereller ved at trykke på Flytte + F8 på dit tastatur.

Trin 5. Klik på knappen Tilføj
Det er øverst på sequencer.

Trin 6. Klik på Billedrækkefølge i menuen
Dette åbner Blender -filfremviser.

Trin 7. Vælg alle filerne i dit Output -bibliotek
Kan du huske outputmappen, du oprettede tidligere? Naviger til det bibliotek i filfremviseren, og dobbeltklik på outputmappen for at finde dine gengivne filer. Du vil se en individuel fil for hver ramme i animationen. For at vælge alle filerne i biblioteket skal du bare trykke på EN tast på dit tastatur (ingen andre taster er nødvendige).

Trin 8. Klik på knappen Tilføj billedstrimmel
Det er i bunden af filfremviseren. Dette tilføjer de valgte billeder til sequencer i den rigtige rækkefølge.
Hvis du vil tilføje lyd til animationen, skal du klikke på Tilføje og vælg Lyd, importer derefter den ønskede lyd.

Trin 9. Tryk på N -tasten for at åbne sidebjælken
Det vises på højre side af sequencer.
Hvis sidepanelet ikke åbnes for Strip fanen automatisk, skal du klikke på Strip fane i det øverste højre hjørne for at skifte til det nu.

Trin 10. Udvid gruppen Time for at sikre, at alle rammer er inkluderet
Det er i sidepanelet. Den første ramme ved siden af "Start" og "Slut" skal matche antallet af billeder i din animation.

Trin 11. Vælg FFmpeg som outputformat
Dette er slut på panelet Outputegenskaber, hvor du foretog indstillinger, før du gengav animationen. For at vælge denne mulighed skal du klikke på det eksisterende filformat (sandsynligvis PNG) og vælg FFmpeg.
Standarden Indkodning indstillinger burde fungere fint for de fleste mennesker, men du kan vælge en anden container og codec, hvis du ønsker det.

Trin 12. Klik på menuen Render, og vælg Render Animation
Nu vil Blender bruge billederne i din animation til at oprette en MPEG -filmfil. I modsætning til den sidste gengivelsesproces vil denne være hurtig (sandsynligvis cirka et minut eller deromkring), fordi selve billederne allerede er gengivet. Når gengivelsen er fuldført, placeres animationsvideofilen i Output -biblioteket, du har oprettet.