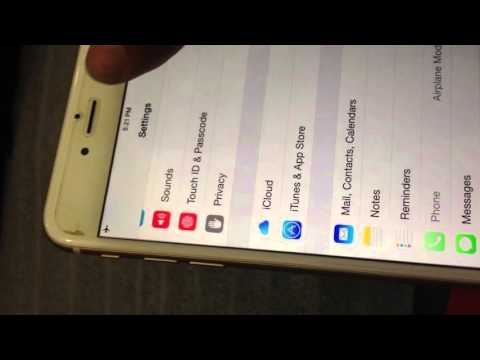Denne wikiHow lærer dig, hvordan du reducerer lysstyrken på hvide (og andre lyse farver) på din iPhone.
Trin

Trin 1. Åbn din iPhones indstillinger
Det er en app på en af dine startskærme repræsenteret af en grå tandhjul. Se i mappen Hjælpeprogrammer, hvis du ikke kan se den.

Trin 2. Tryk på Generelt
Det er i det tredje afsnit.

Trin 3. Tryk på Tilgængelighed
Det er i det tredje afsnit.

Trin 4. Tryk på Vis indkvarteringer
Hvis du bruger iOS 9, skal du trykke på Forøg kontrast i stedet. Det er i det andet afsnit

Trin 5. Skub kontakten “Reducer hvidt punkt” til positionen tændt
- Hvis du bruger iOS 10, vises en skyder under kontakten.
- Hvis du bruger iOS 9, er det alt, hvad du skal gøre. Du kan ikke tilpasse det hvide punkt ud over dette, men hvide vil nu være langt mindre hårde.

Trin 6. Træk skyderen til venstre
Når du trækker, dæmpes hvide og lysere gråtoner på skærmen, og procentdelen til højre falder. Stop med at trække, når du når et behageligt niveau.