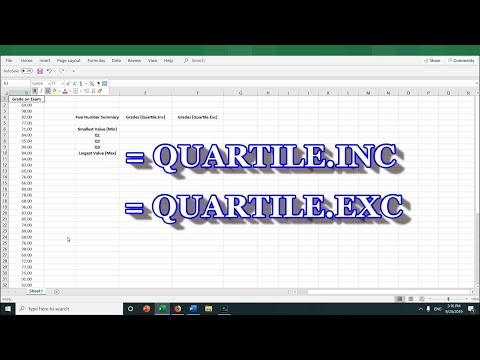Denne wikiHow lærer dig, hvordan du bruger Giphy -integrationen til at søge og sende en-g.webp
Trin
Del 1 af 2: Tilføjelse af Giphy -integrationen

Trin 1. Åbn Slack -appen på din iPhone eller iPad
Slack -appen ligner et "S" i et farvet firkantet ikon.
Hvis du ikke automatisk er logget ind på Slack, skal du trykke på Log ind knappen nederst på din skærm, og bekræft din konto.

Trin 2. Tryk på ikonet Slack
Denne knap ligner en farvet " #"tegn i øverste venstre hjørne. Ved at trykke åbner en liste over alle dine kanaler og direkte beskeder.
Hvis du vil skifte til et andet arbejdsområde, skal du trykke på ikonet for arbejdsområdet i øverste venstre hjørne af denne menu og vælge et arbejdsområde

Trin 3. Tryk på en kanal i panelet til venstre
Find den kanal, du vil sende besked til, og åbn chatten.

Trin 4. Skriv /giphy i meddelelsesfeltet
Tryk på Besked i bunden af din chat, og indtast kommandolinjen Giphy her.

Trin 5. Tryk på den blå Send -knap
Det sender din kommandolinje til kanalen. Slackbot sender en ny besked til chatten og giver dig et link til tilføj Giphy -integrationen.

Trin 6. Tryk på tilføj linket Giphy Integration
Det er skrevet med blå bogstaver i slackbots chatbesked. Ved at trykke åbner Slacks Giphy -integrationsside i din internetbrowser.

Trin 7. Tryk på den grønne Tilføj integrationsknap
Du kan nu sende-g.webp

Trin 8. Rul ned, og vælg dit arbejdsområde publikum
Giphy -integrationen er indstillet til G - Generelt publikum som standard. Du kan trykke på denne indstilling her og vælge PG, PG-13, R eller Alle.

Trin 9. Marker feltet ud for Aktiver Giphy -forhåndsvisninger
Denne mulighed er placeret over greenen Tilføj integration knap. Det lader dig se en forhåndsvisning af en GIF, før du sender den til en chat.
Hvis du foretrækker at lade dette felt være markeret, har du ikke mulighed for at få vist en GIF, før du sender det til en chatkanal

Trin 10. Tryk på den grønne Tilføj integrationsknap
Dette gemmer dine nye publikumsindstillinger.

Trin 11. Tryk på Udført
Det er en blå knap i øverste venstre hjørne af din skærm. Hvis du trykker på, lukkes din browser og fører dig tilbage til Slack -appen.
Del 2 af 2: Afsendelse af en GIF

Trin 1. Skriv /giphy i meddelelsesfeltet
Tryk på Besked i bunden af din chat, og indtast kommandolinjen Giphy. Din kommandolinjemulighed dukker op over meddelelsesfeltet.

Trin 2. Tryk på mellemrumstasten på dit tastatur
Pop-up-kommandolinjen over dit meddelelsesfelt bliver sort.
Den sorte kommandolinje her skal læse /giphy [tekst]

Trin 3. Indtast et nøgleord for at søge i-g.webp" />
Giphy -integrationen bruger ethvert ord, du skriver efter "/giphy" -kommandoen som et søgeord, og vælger den bedst matchende-g.webp
Du kan frit indtaste flere ord eller sætninger for at søge her. Giphy vælger det bedst matchende resultat fra din søgetekst

Trin 4. Tryk på den blå Send -knap
Giphy vælger den bedste-g.webp
- Forhåndsvisningen er kun synlig for dig. Andre mennesker i denne chat kan ikke se det.
- Hvis forhåndsvisninger ikke er aktiveret i Giphy -integrationsindstillingerne, sender det bare GIF'en. Du har ikke mulighed for at forhåndsvise, blande eller annullere det.

Trin 5. Tryk på Bland under din-g.webp" />
Denne knap vælger en anden-g.webp
Du kan blande og ændre din-g.webp" />Sende det.

Trin 6. Tryk på den grønne Send -knap under din-g.webp" />
Dette sender den valgte-g.webp