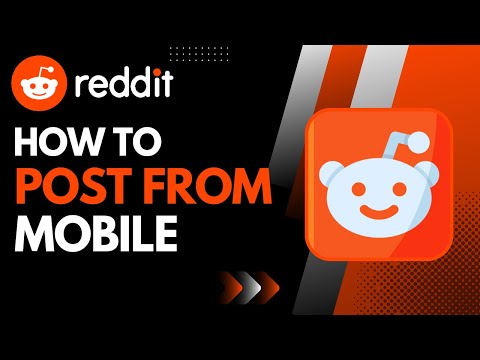Denne wikiHow lærer dig, hvordan du bruger betinget formatering til at sammenligne alle cellerne på to separate lister i et Excel -regneark og markere de celler, der vises på begge lister. Denne funktion er kun tilgængelig på Excel's desktopversion, og mobilappen understøtter den ikke.
Trin
Metode 1 af 2: Brug af CountIf -formlen

Trin 1. Åbn det Excel -regneark, du vil redigere
Find regnearksfilen med de lister, du vil sammenligne, og dobbeltklik på filen for at åbne den i Microsoft Excel.

Trin 2. Vælg din første liste
Klik på den første celle på din første liste, og træk musen helt ned til listens sidste celle for at vælge hele dataområdet.

Trin 3. Klik på fanen Formler på værktøjslinjebåndet
Du finder denne fane over værktøjslinjen øverst i dit regneark. Det åbner dine formelværktøjer på værktøjslinjebåndet.

Trin 4. Klik på Definer navn på værktøjslinjen
Du kan finde denne mulighed midt i båndet "Formler". Det åbner et nyt pop op-vindue, og giver dig mulighed for at navngive din liste.

Trin 5. Skriv List1 i feltet Navn
Klik på tekstfeltet øverst i pop-up-vinduet, og indtast et listenavn her.
- Du kan senere bruge dette navn til at indsætte din liste i sammenligningsformlen.
- Alternativt kan du give din liste et andet navn her. Hvis dette f.eks. Er en liste over placeringer, kan du navngive det "locations1" eller "locationList".

Trin 6. Klik på OK i pop op-vinduet
Dette bekræfter din handling og navngiver din liste.

Trin 7. Navngiv din anden liste som List2
Følg de samme trin som den første liste, og giv din anden liste et navn. Dette giver dig mulighed for hurtigt at bruge denne anden liste i din sammenligningsformel senere.
Du kan give listen ethvert navn, du ønsker. Sørg for at huske eller notere det navn, du giver til hver af dine lister her

Trin 8. Vælg din første liste
Klik på den første celle på den første liste, og træk ned for at vælge hele dataområdet.
Sørg for, at din første liste er valgt, før du begynder at konfigurere din betingede formatering

Trin 9. Klik på fanen Hjem på værktøjslinjen
Dette er den første fane i øverste venstre hjørne af værktøjslinjebåndet. Det åbner dine grundlæggende regnearksværktøjer på værktøjslinjen.

Trin 10. Klik på Betinget formatering på værktøjslinjen
Denne indstilling ligner et lille regnearksikon med nogle celler markeret med rødt og blåt. Det åbner en rullemenu med alle dine formateringsindstillinger.

Trin 11. Klik på Ny regel i rullemenuen
Det åbner et nyt pop op-vindue, og giver dig mulighed for manuelt at oprette en ny formateringsregel for det valgte område.

Trin 12. Vælg "Brug en formel til at bestemme, hvilke celler der skal formateres"
Denne indstilling giver dig mulighed for manuelt at skrive en formateringsformel for at sammenligne dine to lister.
- På Windows, finder du det nederst på regellisten i feltet "Vælg en regeltype".
- På Mac, Vælg Klassisk i rullemenuen "Style" øverst i pop-up'en. Find derefter denne mulighed i den anden rullemenu under menuen Stil.

Trin 13. Klik på formelfeltet i pop op-vinduet
Du kan indtaste en hvilken som helst gyldig Excel -formel her for at konfigurere en betinget formateringsregel.

Trin 14. Skriv = countif (List2, A1) = 1 i formellinjen
Denne formel scanner dine to lister og markerer alle cellerne på din første liste, der også vises på den anden liste.
- Erstat A1 i formlen med nummeret på den første celle i din første liste.
- For eksempel, hvis den første celle i din første liste er celle D5, så vil din formel ligne = countif (List2, D5) = 1.
- Hvis du gav et andet navn til din anden liste, skal du sørge for at erstatte List2 i formlen med det faktiske navn på din egen liste.
- Alternativt kan du ændre formlen til = countif (List2, A1) = 0, hvis du vil markere de celler, der lade være med vises på den anden liste.

Trin 15. Skriv = countif (List1, B1) = 1 i formellinjen (valgfrit)
Hvis du vil finde og markere cellerne på din sekund liste, der også vises på den første liste, skal du bruge denne formel i stedet for den første.
Erstat List1 med navnet på din første liste og B1 med den første celle på din anden liste

Trin 16. Vælg et brugerdefineret format for at markere cellerne (valgfrit)
Du kan vælge en brugerdefineret baggrundsfyldfarve og forskellige skrifttypestile for at markere de celler, som din formel finder.
- På Windows, klik på Format knappen nederst til højre i pop op-vinduet. Du kan vælge en baggrundsfarve på fanen "Udfyld" og skrifttypestil under fanen "Skrifttype".
- På Mac, vælg et forudindstillet format i rullemenuen "Format med" i bunden. Du kan også vælge brugerdefineret format her for manuelt at vælge baggrundsfyld og skrifttypestile.

Trin 17. Klik på OK i pop op-vinduet
Dette vil bekræfte og anvende din sammenligningsformel. Alle cellerne på din første liste, der også vises på den anden liste, vil blive markeret med din valgte farve og skrifttype.
- For eksempel, hvis du vælger en lys rød fyldning med mørkerød tekst, vil alle de tilbagevendende celler vende sig til denne farve på din første liste.
- Hvis du bruger den anden formel ovenfor, vil betinget formatering markere de tilbagevendende celler på din anden liste i stedet for den første.
Metode 2 af 2: Brug af VLookup -formlen

Trin 1. Åbn dit Excel -regneark
Find Excel-filen med de lister, du vil sammenligne, og dobbeltklik på filnavnet eller ikonet for at åbne regnearket i Microsoft Excel.

Trin 2. Klik på den tomme celle ved siden af det første element på din anden liste
Find din anden liste på regnearket, og klik på den tomme celle ved siden af det første listeelement øverst.
- Du kan indsætte din VLookup -formel her.
- Alternativt kan du vælge en hvilken som helst tom celle i dit regneark. Denne celle vil kun gøre det mere bekvemt for dig at se din sammenligning ved siden af din anden liste.

Trin 3. Skriv = vlookup (i den tomme celle
VLookup -formlen giver dig mulighed for at sammenligne alle emnerne på to separate lister og se, om en værdi er en gentagelse eller en ny værdi.
Luk ikke formelparentesen, før din formel er fuldført

Trin 4. Vælg det første element på din anden liste
Uden at lukke formelparentesen skal du klikke på det første element på din anden liste. Dette vil indsætte din anden lists første celle i formlen.

Trin 5. Skriv a, komma i formlen
Efter at have markeret den første celle på din anden liste, skal du skrive et komma i formlen. Du vil derefter kunne vælge dit sammenligningsinterval.

Trin 6. Hold nede, og vælg hele din første liste
Dette indsætter celleområdet for din første liste i den anden del af VLookup -formlen.
Dette giver dig mulighed for at søge på den første liste efter det valgte element fra din anden liste (det første element øverst på den anden liste) og vende tilbage, hvis det er en gentagelse eller en ny værdi

Trin 7. Skriv a, komma i formlen
Dette låser sammenligningsområdet i din formel.

Trin 8. Skriv 1 i formlen efter kommaet
Dette tal repræsenterer dit kolonneindeksnummer. Det vil bede VLookup -formlen om at søge i den faktiske listekolonne i stedet for en anden kolonne ved siden af den.
Hvis du vil have din formel til at returnere værdien fra kolonnen lige ved siden af din første liste, skal du skrive 2 her

Trin 9. Skriv a, komma i formlen
Dette låser dit kolonneindeksnummer (1) i VLookup -formlen.

Trin 10. Skriv FALSK i formlen
Dette vil søge på listen efter et nøjagtigt match for det valgte søgeelement (det første element øverst på den anden liste) i stedet for omtrentlige kampe.
- I stedet for FALSK kan du bruge 0, det er nøjagtig det samme.
- Alternativt kan du skrive SAND eller 1, hvis du vil søge efter et omtrentligt match.

Trin 11. Skriv) i slutningen for at lukke formlen
Du kan nu køre din formel og se, om det valgte søgeelement på din anden liste er en gentagelse eller en ny værdi.
For eksempel, hvis din anden liste starter ved B1, og din første liste går fra celler A1 til A5, vil din formel se ud som = vlookup (B1, $ A $ 1: $ A $ 5, 1, falsk).

Trin 12. Tryk på ↵ Enter eller ⏎ Gå tilbage på dit tastatur.
Dette vil køre formlen og søge på din første liste efter det første element fra din anden liste.
- Hvis dette er en gentagelsesværdi, vil du se den samme værdi udskrevet igen i formelcellen.
- Hvis dette er en ny værdi, ser du " #N/A"trykt her.
- For eksempel, hvis du søger på den første liste efter "John" og nu ser "John" i formelcellen, er det en gentagelsesværdi, der kommer op på begge lister. Hvis du ser "#N/A", er det en ny værdi på den anden liste.

Trin 13. Vælg din formelcelle
Når du har kørt din formel og set dine resultater for det første listeelement, skal du klikke på formelcellen for at vælge den.

Trin 14. Klik og træk den grønne prik nedad til højre i cellen
Dette vil udvide din formelcelle langs listen og anvende formlen på hvert listeelement på din anden liste.
- På denne måde kan du sammenligne hvert element på din anden liste med hele din første liste.
- Dette vil søge på din første liste efter hvert element på din anden liste individuelt og vise resultatet ved siden af hver celle separat.
- Hvis du vil se en anden markør for nye værdier i stedet for "#N/A", skal du bruge denne formel: = iferror (vlookup (B1, $ A $ 1: $ A $ 5, 1, false), "New Value"). Dette udskriver "Ny værdi" for nye værdier i stedet for "#N/A".