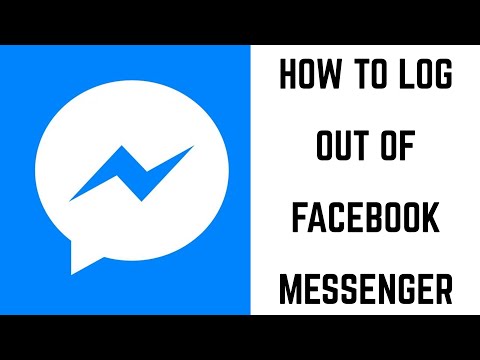Denne wikiHow lærer dig, hvordan du gendanner din Samsung Galaxy S7 til dens oprindelige indstillinger ved at udføre en fabriksnulstilling.
Trin
Del 1 af 2: Nulstilling af S7

Trin 1. Stryg nedad fra toppen af startskærmen
Dette åbner meddelelsespanelet.
Inden du nulstiller din S7, er det en god idé at tage en sikkerhedskopi af dine data

Trin 2. Tryk på tandhjulsikonet
Det er øverst til højre på panelet.

Trin 3. Rul ned, og tryk på Sikkerhedskopiering og nulstilling

Trin 4. Tryk på Nulstil fabriksdata
Det er det sidste punkt i menuen.

Trin 5. Tryk på Nulstil enhed
Det er tæt på bunden af menuen.

Trin 6. Indtast låseskærmkoden, og tryk på Næste
Hvis du bliver bedt om at bekræfte dit fingeraftryk eller andre former for sikkerhedsoplysninger, skal du gøre det for at fortsætte.

Trin 7. Tryk på Slet alle
Dette gendanner din Galaxy til fabriksindstillingerne og udfører derefter en genstart. Når telefonen genstarter, skal du igennem installationsprocessen.
Del 2 af 2: Opsætning af S7

Trin 1. Tryk på Start
Dette starter installationsprocessen efter nulstilling. Følg instruktionerne på skærmen for at fuldføre hvert afsnit ved hjælp af følgende trin som en vejledning.

Trin 2. Opret forbindelse til et Wi-Fi-netværk, og tryk på Næste
For at oprette forbindelse til netværket skal du trykke på dets navn, indtaste adgangskoden (hvis en er påkrævet), og derefter trykke på Forbinde.

Trin 3. Tryk på Næste på skærmen Vilkår og betingelser
En pop-up vises.

Trin 4. Tryk på Accepter

Trin 5. Tryk på Nej Tak, når du bliver spurgt, om du vil bruge en anden enhed
Dette omdirigerer dig til Google -loginskærmen.

Trin 6. Log ind på din Google -konto
Sådan gør du:
- Indtast din Google -e -mail -adresse, og tryk på Næste.
- Indtast din adgangskode, og tryk på Næste.
- Accepter Googles vilkår og betingelser.

Trin 7. Tilføj en betalingskilde, eller vælg Nej tak
Du kan altid oprette en senere, hvis du ønsker det.

Trin 8. Tryk på Fortsæt

Trin 9. Bekræft oplysninger om tid og dato, og tryk på Næste

Trin 10. Tilføj en anden konto, eller tryk på Næste
Du kan til enhver tid tilføje en anden konto.

Trin 11. Følg instruktionerne på skærmen for at konfigurere et fingeraftryk og/eller en pinkode
Dette er vigtigt for at holde dine data sikre.

Trin 12. Log ind på din Samsung -konto
Du kan også springe dette over, hvis du vil gøre det senere.

Trin 13. Tryk senere på skærmen "Kopier indhold fra en gammel enhed"
Dette er ikke nødvendigt, da du bruger den samme enhed.

Trin 14. Tryk på Næste for at omgå Easy Mode

Trin 15. Tryk på Afslut på den sidste skærm
Dette fuldender installationsprocessen og indlæser din Galaxy -startskærm.