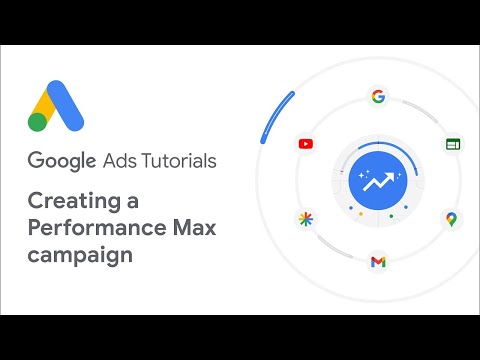Denne wikiHow lærer dig, hvordan du sletter etiketter i Gmail ved hjælp af webstedet og iPhone og iPad mobilappen. Du kan dog ikke bruge mobilappen på en Android til at slette etiketter, så du skal gå til webstedet for at gøre dette.
Trin
Metode 1 af 3: Brug af en computer

Trin 1. Gå til https://mail.google.com i en webbrowser
Du kan bruge enhver webbrowser til at slette etiketter i Gmail, herunder Chrome, Safari og Firefox.

Trin 2. Hold musen over en etiket, og klik på ⋮
Du vil se en liste over dine etiketter i venstre side af siden, og klik på menuikonet med tre prikker vil få en menu til at blive vist.

Trin 3. Klik på Fjern etiket
Du vil se dette under overskriften, "I meddelelsesliste" nederst i menuen.
Metode 2 af 3: Brug af Android

Trin 1. Gå til https://mail.google.com i en webbrowser
Du kan bruge enhver webbrowser til at slette etiketter i Gmail, men du kan ikke bruge appen.
Tryk på Brug webversionen hvis du bliver bedt om det.

Trin 2. Tryk på ☰
Du ser dette i øverste venstre hjørne af din skærm.

Trin 3. Tryk på Skrivebord
Dette er helt nederst på siden, under menuen, i blå tekst.
Gmail.com ændres til desktopversionen, så du kan redigere etiketter

Trin 4. Tryk på Rediger etiketter
Du kan se dette i den lodrette menu i venstre side af siden under overskriften "Etiketter".

Trin 5. Tryk på Fjern ved siden af den etiket, du vil fjerne
Siden opdateres og opdateres for at afspejle de ændringer, du har foretaget
Metode 3 af 3: Brug af en iPhone eller iPad

Trin 1. Åbn Gmail
Dette appikon ligner en rød og hvid konvolut, som du finder på en af dine startskærme.

Trin 2. Tryk på ☰
Du ser dette i øverste venstre hjørne af din skærm.

Trin 3. Tryk på Indstillinger
Dette er ved siden af ikonet for et gear nederst i menuen.

Trin 4. Tryk på kontoen med de etiketter, du vil slette
Gmail -indstillingerne for den specifikke konto åbnes.

Trin 5. Tryk på Etiketindstillinger
Du ser dette under overskriften "Etiketter", som normalt er den tredje gruppering i menuen.

Trin 6. Tryk på den etiket, du vil slette
Den etikets detaljer åbnes.

Trin 7. Tryk på Slet
Du kan se dette nederst på siden. Alle e -mails, der er blevet mærket med denne etiket, slettes ikke, men de bliver mærket.