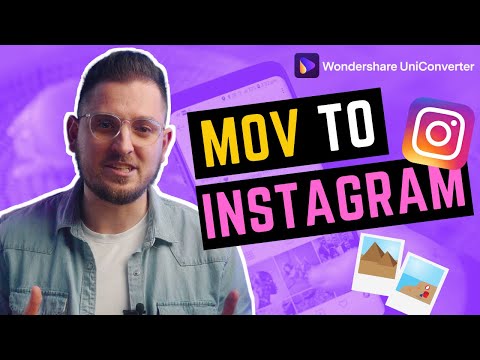Denne wikiHow lærer dig, hvordan du sender en kopi af en modtaget Yahoo -e -mail til en person, som e -mailen ikke oprindeligt blev sendt til. Du kan videresende Yahoo -mail manuelt ved hjælp af både mobilappen og desktopwebstedet, men du kan ikke automatisk videresende Yahoo -mail længere.
Trin
Metode 1 af 2: På skrivebordet

Trin 1. Åbn Yahoo
Gå til https://www.yahoo.com/. Dette åbner Yahoo -startsiden.

Trin 2. Klik på Mail
Det er det lilla bogstavikon i øverste højre hjørne af siden. Hvis du gør det, åbnes din indbakke, hvis du er logget ind på Yahoo.
Hvis du ikke er logget ind på Yahoo, skal du indtaste din e -mail -adresse og adgangskode, når du bliver bedt om det, før du fortsætter

Trin 3. Åbn en e -mail
Klik på den e -mail, du vil videresende.
Hvis der er flere svar på e -mailen, skal du klikke på det svar, du vil videresende, før du fortsætter

Trin 4. Klik på Videresend
Dette link er under e -mailen. Hvis du gør det, åbnes et svarfelt.
Du kan også klikke på pilen til højre over dette link for at videresende e-mailen

Trin 5. Indtast en modtager -e -mail -adresse
Indtast e -mail -adressen til den person, du vil videresende e -mailen til i feltet "Til".
Du kan tilføje flere e -mail -adresser ved at trykke på Tab ↹ hver gang du er færdig med at skrive en e -mail -adresse ud

Trin 6. Tilføj en besked
Klik på det tomme mellemrum over teksten "----- Videresendt meddelelse -----", og indtast derefter en meddelelse, hvis du vil medtage en.

Trin 7. Klik på Send
Det er en blå knap i nederste venstre side af siden. Dette sender e -mailen til den person, hvis e -mail -adresse du har indtastet.
Metode 2 af 2: På mobil

Trin 1. Åbn Yahoo
Tryk på Yahoo -appikonet, der ligner en hvid konvolut på en lilla baggrund. Din indbakke åbnes, hvis du er logget ind.
Hvis du ikke er logget ind, skal du indtaste din e -mail -adresse og adgangskode, før du fortsætter

Trin 2. Åbn en e -mail
Tryk på den e -mail, du vil videresende.
Hvis der er flere svar på e -mailen, skal du trykke på det svar, du også vil videresende

Trin 3. Tryk på den bagudvendte pil
Du finder dette nederst på skærmen. En pop op-menu vises.

Trin 4. Tryk på Videresend
Det er i pop op-menuen. Hvis du gør det, åbnes et svarfelt.

Trin 5. Indtast en e -mail -adresse
Indtast e -mail -adressen til den person, du vil videresende e -mailen til i feltet "Til".

Trin 6. Tilføj en besked
Tryk på det tomme tempo lige under feltet "Fw:", og indtast derefter en meddelelse, hvis du vil tilføje en.
Du behøver ikke tilføje en besked for at videresende e -mailen

Trin 7. Tryk på Send
Det er i øverste højre hjørne af skærmen. Hvis du gør det, videresendes e -mailen til din valgte modtager.