Google Alerts er en tjeneste, der genererer søgemaskineresultater baseret på kriterier, som du har leveret, og leverer resultaterne til din e-mail-konto. Denne service er nyttig af mange grunde, såsom overvågning af internettet for at få specifikke oplysninger om din virksomhed, dine børn, dit online indholds popularitet eller din konkurrence. Du kan også bruge den til at holde dig opdateret med nye fremskridt, sladder om berømtheder eller aktuelle tendenser.
Trin

Trin 1. Åbn webstedet
Når du har en webbrowser åben, skal du skrive "Google Alerts" i din søgemaskine eller gå direkte til webstedet https://www.google.com/alerts. Dette bringer dig til startsiden for Google Alerts.

Trin 2. Indtast din søgning
Indtast det emne, du gerne vil modtage advarsler om. Så snart du begynder at skrive, vises en prøve af din første Google -advarsel. Hvis du ikke får de resultater, du havde forventet, kan du ændre dit input med det samme.

Trin 3. Opret advarslen
Indtast en gyldig e -mail -adresse, som Google vil bruge til at sende dig resultaterne af din forespørgsel. Afslut derefter processen ved at klikke på den røde Opret ALERT -knap. Du modtager en e -mail fra Google Alerts, hvor du bliver bedt om at bekræfte eller annullere denne anmodning. Når du har bekræftet anmodningen, begynder du at modtage dine advarsler. Din første grundlæggende Google Alert er nu fuldført.

Trin 4. Vælg kildetype
Der er nogle ekstra muligheder for at skræddersy din søgning til dine særlige behov. For eksempel kan du vælge den type kilder, du ønsker at søge fra. Standarden er alt, hvilket er et godt valg, hvis du ikke er sikker på, hvilken du skal vælge. De andre muligheder er: Nyheder, blogs, video, diskussioner og bøger. Hvis du kigger på dette skærmbillede, vælges det samme emne som i det originale eksempel, men kilden ændres til video. Du kan se, hvordan dette ændrer den type resultater, du vil modtage.

Trin 5. Vælg frekvensen
Du kan nu angive, hvor ofte du vil have, at resultaterne skal leveres til din indbakke. Du har mulighed for en gang om ugen, en gang om dagen eller som det sker. Indstillingen as-it-happen leverer muligvis resultaterne til din indbakke flere gange om dagen, afhængigt af hvor ofte forespørgslen vises i nyhedsstrømmen. Hvis dette sandsynligvis vil være irriterende, skal du ikke vælge den mulighed. En gang om dagen og en gang om ugen vil lagre resultaterne og kun levere dem efter din tidsplan. Standard for denne indstilling er en gang om dagen.

Trin 6. Vælg søgevolumen
Det sidste valg, du har, er at indstille lydstyrken. Dette giver dig mulighed for at skifte lydstyrke mellem kun de bedste resultater, hvor Google filtrerer dine resultater efter relevans for emnet, og alle resultater.

Trin 7. Klik på knappen Opret alarm
Indtast dine oplysninger for at logge ind.

Trin 8. Hvis du ønsker at tilføje en ny søgning, mens du er logget ind, skal du blot indtaste en ny søgning i søgelinjen og følge de foregående trin

Trin 9. Rediger aktuelle søgninger
Mens du er logget ind, kan du også ændre eventuelle aktuelle søgninger, du har. Ved siden af hver advarsel er der en redigeringsknap (se sort pil). Dette giver dig mulighed for at ændre dine søgeord samt mængden og hyppigheden af, hvordan advarsler leveres. Du har også valget mellem at få advarslen leveret til din indbakke eller direkte til et RSS -feed (se røde pile). Når du er færdig, skal du enten gemme eller annullere de ændringer, du har foretaget.

Trin 10. Slet de advarsler, du ikke ønsker
Hvis du ønsker at slette en eller flere af dine advarsler, skal du markere feltet direkte til venstre for det (se røde pile). Når en markering er markeret, bliver knappen Slet tilgængelig (se sort pil). Når du klikker på slet, fjernes din søgning. Hvis du vil have det tilbage, skal du genskabe det.
Video - Ved at bruge denne service kan nogle oplysninger blive delt med YouTube
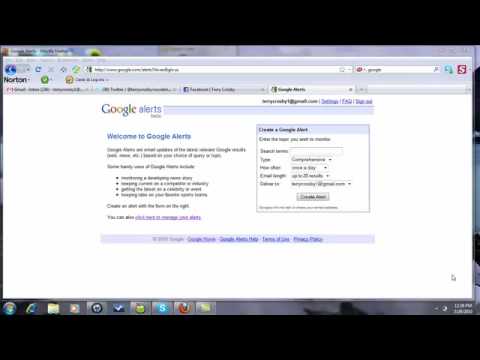
Tips
- Her gælder de samme regler, som når du indtaster en søgning i en normal søgemaskine. For eksempel kan du bruge anførselstegn til at modtage søgninger, der kun indeholder de givne nøjagtige ord, eller bruge et negativt tegn til at udelukke bestemte resultater.
- Brede søgninger vil give masser af resultater; du vil måske indsnævre dem.
- Hvis din forespørgsel virkelig er specifik, får du muligvis ikke et resultat hver dag.
- Hvis du ikke modtager nogen resultater, skal du kontrollere, at de ikke bliver sendt til din spam -indbakke. Du skal muligvis tilføje Google Alerts til dine kontakter, hvis dette er tilfældet.
Advarsler
- Google Alerts er en gratis service; hvis du indtaster www.googlealerts.com, vil du indtaste et andet websted, der ikke er tilknyttet Google. Det giver lignende tjenester mod et gebyr.
- Hvis du beslutter dig for at bruge de avancerede funktioner, skal du acceptere Googles brugeraftale. Det tilrådes, at du læser denne kontrakt, før du accepterer den.







