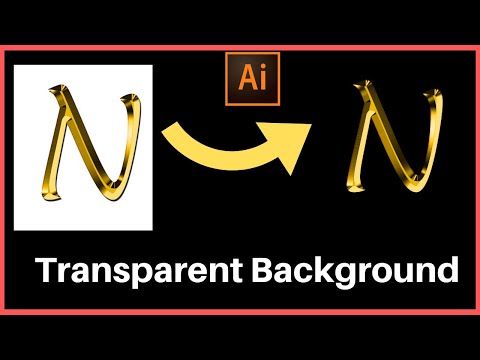Denne wikiHow lærer dig, hvordan du tegner på et lærred eller et billede i GIMP.
Trin

Trin 1. Åbn GIMP 2
Klik eller dobbeltklik på GIMP-ikonet, der ligner et dyr med en pensel i munden.

Trin 2. Åbn et nyt billede eller lærred
Afhængigt af om du vil tegne på et billede eller et tomt lærred, skal du gøre følgende:
- Billede - klik Fil, klik Åben…, vælg et billede, og klik på Åben.
- Lærred - Klik Fil, klik Ny…, vælg en lærredsstørrelse, og klik på Okay.

Trin 3. Klik på Værktøjer
Det er et menupunkt øverst i GIMP -vinduet (Windows) eller skærmen (Mac). Der vises en rullemenu.

Trin 4. Klik på Ny værktøjskasse
Denne mulighed er i rullemenuen. Hvis du gør det, åbnes værktøjskasselinjen, som er et lodret vindue med forskellige ikoner.
Hvis du bare ser Værktøjskasse klik her for at bringe værktøjskassen foran.

Trin 5. Vælg et tegneværktøj
Der er fire hovedtegneværktøjer i værktøjskassen:
- Pensel - Klik på det penselformede ikon, eller tryk på P.
- Blyant - Klik på det blyantformede ikon, eller tryk på N.
- Airbrush - Klik på det airbrush -formede ikon under penselikonet, eller tryk på A.
- Udfyld - Klik på det spandformede ikon, eller tryk på ⇧ Shift+B.
- Viskelæder - Klik på det viskelæderformede ikon, eller tryk på ⇧ Shift+E.

Trin 6. Vælg en farve
Klik på det sorte rektangel nederst i vinduet, vælg derefter en farve i pop op-vinduet, og klik på Okay.
Sørg for at klikke på det øverste rektangel, ikke det under det øverste rektangel

Trin 7. Klik og træk markøren rundt på lærredet
Hvis du gør det, tegnes det sammen med din markør.
Hvis du bruger værktøjet "Udfyld", skal du blot klikke én gang på det element, du vil udfylde med din valgte farve

Trin 8. Skift størrelse på dit værktøj
Hvis din pensel er for stor eller for lille, skal du dobbeltklikke på værktøjets ikon i værktøjskassen, rulle ned til linjen "Størrelse", og klikke og trække til venstre eller højre på linjen for at formindske eller forstørre dit tegneværktøj.

Trin 9. Gem dit projekt
Når du er tilfreds med din tegning, kan du gemme det færdige projekt som en billedfil ved at gøre følgende:
- Klik på Fil, og klik derefter på Eksport… i rullemenuen.
- Indtast et filnavn til dit projekt.
- Klik på en gemt placering.
- Klik på Eksport, og klik derefter på Eksport når du bliver bedt om det.