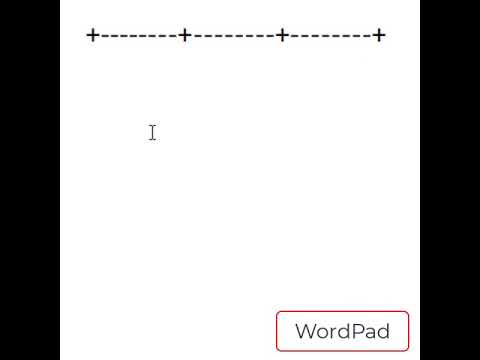Denne artikel er beregnet til at give nye brugere til MATLAB en grundlæggende introduktion til grafdata. Det er ikke meningen, at det skal dække alle detaljer i grafer i MATLAB, men det skal dække nok til at komme i gang. Denne introduktion forudsætter ingen tidligere erfaring med programmering og vil forklare alle almindelige programmeringskonstruktioner, der bruges inden for.
Trin

Trin 1. Kend et par ting om MATLAB
- Semikolonoperator: Hvis en kommando efterfølges af et ';' så udskrives output ikke på skærmen. Dette er trivielt, når output er en kort opgave, som y = 1, men bliver problematisk, hvis der oprettes en stor matrix. Også når som helst der ønskes et output, ligesom en graf, bør semikolon udelades.
- Ryd kommando: Der er et par nyttige kommandovindukommandoer. Hvis du skriver "clear" i kommandovinduet efter >> -prompten, slettes alle aktuelle variabler, hvilket kan hjælpe, hvis du ser usædvanligt output. Du kan også skrive "clear" efterfulgt af et variabelnavn for kun at slette dataene for den specifikke variabel.
- Variable Typer: Den eneste type variabel i MATLAB er en array. Det betyder, at variabler gemmes som lister over tal, hvor den mest grundlæggende liste kun indeholder ét tal. I tilfælde af MATLAB behøver matrixstørrelse ikke at angives, når variablen oprettes. Hvis du vil indstille en variabel til et enkelt tal, skal du blot skrive noget som z = 1. Hvis du derefter ville tilføje til z, kan du ganske enkelt angive z [2] = 3. Du kan derefter henvise til det nummer, der er gemt på en hvilken som helst position i vektoren ved at skrive z , hvor "i" er den femte position i vektoren. Så hvis du ønskede at få værdien 3 fra z -eksemplet, ville du blot skrive z [2].
- Loops: Loops bruges, når du vil udføre en handling flere gange. Der er to typer sløjfer, der er almindelige i MATLAB, for -løkken og mens -løkken. Begge dele kan typisk bruges i flæng, men det er lettere at oprette en uendelig mens loop end en uendelig for loop. Du kan se, om du har lavet en uendelig loop ved, at din computer simpelthen vil sidde der og ikke udsende noget, bortset fra det, der er inde i sløjfen.
- For sløjfer: For sløjfer i MATLAB har formen: "for i = 1: n / do stuff / end" (skråstregen angiver et linjeskift). Denne sløjfe betyder "gør ting" n gange. Så hvis dette udskrev "Hej" hver gang det gik gennem løkken, og n var 5, så ville det udskrive "Hej" fem gange.
- While Loops: Mens loops i MATLAB har form af: "while statement is true / do stuff / end". Denne sløjfe betyder "gør ting", mens udsagnet er sandt. Normalt har "gør ting" -delen en del, der i sidste ende vil gøre udsagnet falsk. For at få en while -loop til at ligne for -loop'en ovenfor, ville du skrive "while i <= n / do stuff / end".
- Nested Loops: Nested loops er, når en loop er inde i en anden loop. Dette ligner noget "for i = 1: 5 / for j = 1: 5 / do stuff / end / end". Dette ville gøre ting 5 gange for j, derefter øge i, gøre ting 5 gange for j, øge i osv.
- For mere information om enhver del af denne vejledning eller MATLAB generelt, besøg MATLAB -dokumentationen

Trin 2. Åbn MATLAB
Vinduet skal se sådan ud:

Trin 3. Opret en ny funktionsfil
Du behøver ikke at fuldføre dette trin, hvis du blot planlægger en grundlæggende funktion som y = sin (x). Gå til trin 4, hvis dette er tilfældet. For at oprette en funktionsfil skal du blot vælge Ny i menuen Filer og derefter vælge Funktion i rullemenuen. Du bør få et vindue, der ligner følgende. Dette er vinduet, hvor du vil skrive dine funktioner.

Trin 4. Konfigurer din funktionsfil
Slet [output args] -delen og "=" -tegnet. Disse er kun nødvendige, hvis du vil have en outputværdi, som ikke er nødvendig til graftegning. Skift "Untitled" -delen til det, du vil have, at din funktion skal hedde. Indsæt et variabelnavn i stedet for "input args." Jeg vil bruge "n" som inputargument herfra og frem. Du vil bruge denne variabel til at fortælle programmet, hvor mange datapunkter du vil have. Din kode skal se sådan ud: Du kan enten slette delene efter % -tegnene eller efterlade dem i, det er op til dig, da alt efter en ' %' anses for at være en kommentar, og vil blive ignoreret af computeren, når din funktion udføres.

Trin 5. Konfigurer dine data
Dette trin kan opnås på en af få måder afhængigt af hvilken type data du vil tegne. Hvis du vil tegne en simpel funktion som y = sin (x), skal du bruge den enkle metode. Hvis du har et sæt data, der er afbildet mod en stigende x -værdi, f.eks. (1, y1), (2, y2), … (n, yn), men vil bruge et variabelt antal punkter, skal du derefter bruge vektoren metode. Hvis du vil generere en liste med punkter med 3 variabler i stedet for 2, vil matrixmetoden være mest nyttig.
- Enkel metode: Beslut dig for det område af x, du vil bruge til dine uafhængige variabler, og hvor meget du vil have det til at skride hver gang. For eksempel ">> x = 0: (pi/100): (2*pi);" sætter x til en liste med værdier fra 0 til 2*Pi med intervaller på Pi/100. Den midterste del er valgfri og vil som standard have intervaller på 1, hvis den udelades (dvs. x = 1:10 tildeler tallene 1, 2, 3, … 10 til x). Skriv din funktion på kommandolinjen i kommandovinduet. Det vil se sådan ud som ">> y = sin (x);"
- Vektormetode: Opret en for loop for at placere værdier i en vektor. Vektoropgaver i MATLAB følger formularen x (i) = 2, hvor “i” er et hvilket som helst tal større end, men ikke inklusive, nul. Du kan også referere til dele af vektoren, der allerede har en værdi, som x (3) = x (2) + x (1). Se afsnittet om sløjfer i tip for at få hjælp til sløjfer. Husk, n er det nummer, du vil bruge til at bestemme antallet af datapunkter. Eksempel:
- Matrixmetode: Opsæt to indlejrede sløjfer, hvilket betyder den ene sløjfe inden for den anden. Den første sløjfe skal styre dine x -værdier, mens den anden sløjfe skal kontrollere dine y -værdier. At trykke på fanen før den anden loop kan hjælpe med at holde styr på, hvilken loop der er aktiv på hvilket tidspunkt. Indtast din ligning inde i den anden sløjfe, som vil være værdierne givet til z. Matrixopgaver følger formularen x (i, j) = 4, hvor "i" og "j" er to tal større end nul. Husk, n er det nummer, du vil bruge til at bestemme antallet af datapunkter. Eksempel:

Trin 6. Opsæt nu din graf
-
Enkle og vektormetoder: Skriv plot (x) efter din for -loop, hvis du brugte vektormetoden. Hvis du brugte den enkle metode, skal du skrive plot (x, y) og trykke enter, og derefter gå til trin 8. Den generelle form for plotfunktionen er plot (x, y), hvor x og y er lister med tal. Ved at skrive plot (z) vil plottes værdierne af z mod en liste med 1, 2, 3, 4, 5 osv. Du kan vælge farven på punkterne, linjetypen og formen på punkter, der bruges af tilføjelse af en streng efter plottets argumenter. Dette vil ligne plot (x, y, 'r-p'). I dette tilfælde ville 'r' gøre linjen rød, '-' ville lave en lige linje mellem punkterne, og 'p' får punkterne til at fremstå som stjerner. Formateringen skal være omsluttet af apostrofer.
- Matrixmetode: Skriv mesh (x) efter din indlejrede sløjfer. Sørg for, at du ikke tilføjer et semikolon efter maske- eller plotudsagnene.

Trin 7. Sørg for, at den sidste linje i din funktionsfil er "ende", og gem din fil
Spring dette trin over, hvis du brugte den enkle metode. Eksempler på endelig kode for vektor- og matrixmetoderne er nedenfor.
- Vektor metode:
- Matrix metode:

Trin 8. Udfør funktionen
Dette gøres ved at skrive navn (n) i kommandovinduet, hvor "navn" er navnet på din funktion og "n" er det antal punkter, du ønsker. Eksempel: ">> FibGraph (8)".

Trin 9. Se resultaterne
Et vindue skal åbne med din graf.
- Vektor metode:
- Matrix metode: