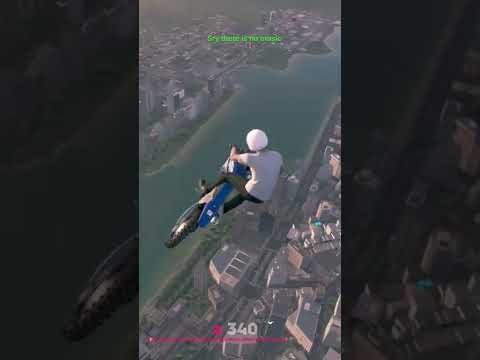Det plejede at være, at du skulle lave en dobbelt eksponering i dit kamera, og det var temmelig risikabelt, fordi du ikke kunne se, hvilket resultat du ville få. Det var et gættespil, når det kom til, hvor godt det ville se ud. Med digital kan du gøre det med software. Denne artikel fortæller dig, hvordan du gør det i Adobe Photoshop CC.
Trin
Del 1 af 2: Få dine billeder

Trin 1. Find mindst to billeder
Du vil bruge et billede af en person og et andet fotografi (f.eks. Et landskabsfoto), der pålægges profilbilledet.

Trin 2. Find et godt klart profilskud
Dette er bare et forslag til at komme i gang. Når du har processen nede, er du velkommen til at udøve dine kreative rettigheder.

Trin 3. Isolér din person fra baggrunden
Brug kan bruge en række forskellige værktøjer til at gøre det. Der er penværktøjet, markeringsværktøjerne, indstillingen Vælg >> emne eller hvad du nu er komfortabel med at bruge.

Trin 4. Find et andet foto
Til dette foto skal du starte med at finde et interessant, men ikke for interessant landskabsfoto. Måske en række træer eller et enkelt træ. Måske nogle bjerge.

Trin 5. Sørg for, at det er et billede med høj kontrast
Hvis det ikke allerede er det, gør det på den måde. Det vil hjælpe det med at blande mere sammenhængende med det andet billede. Du kan gøre dette med justeringslag, især kurver og niveauer.

Trin 6. Rediger dit andet billede, indtil det er, hvor du vil have det
Nogle ting, du måske vil gøre med et eller begge dine billeder, er:
- Lad dem begge være sort og hvide. Du kan også selektivt tilføje farve afhængigt af det ønskede resultat.
- Forøg kontrasten på et eller begge billeder.
Del 2 af 2: Blanding af dine billeder i Photoshop

Trin 1. Åbn Photoshop med dine billeder i separate lag

Trin 2. Læg en hvid baggrund under dine billeder
Dine lag skal være i denne rækkefølge.
Hvidt ensfarvet lag i bunden, profilfoto i midten, landskabsfoto (eller hvad det nu er) øverst

Trin 3. Skift blandingstilstand til skærm, mens du er på det øverste lag
Lighten virker også. For en række forskellige udseende, tjek resten af blandingstilstandene for at se, hvad du får.

Trin 4. Placer dit billede
Mens du stadig er i det øverste lag, skal du trykke på CtrlT, så du kan flytte dit billede rundt, så den højre del af det er i den korrekte position i forhold til dit profilbillede.

Trin 5. Rediger dine billeder
Brug justeringslag til at redigere dine billeder, så de fungerer godt sammen. For eksempel øger kontrasten, så din himmel er helt blæst ud, godt med denne effekt.
Sørg for at bruge kliplag, så de ændringer, du foretager, kun gælder for det bestemte lag, du vil have det til at udføre

Trin 6. Foretag justeringer efter behov til dine formål
Tips
- Du vil have, at begge dine billeder skal se godt ud som silhuetter. Selvom det ikke er en komplet silhuet, er det det, der får dobbelteksponeringen til at fungere.
- Brug masker til at finjustere dine billeder, så de passer godt sammen.