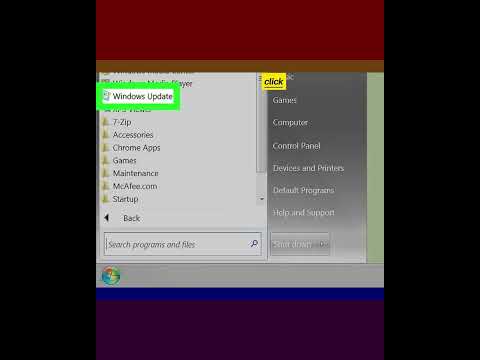At lære at skygge en kugle ud af en cirkel hjælper med at forbedre dine færdigheder med skygge, brug af pensler og Photoshop generelt. Denne artikel får dig i gang.
Trin
Metode 1 af 3: Oprettelse af en cirkel

Trin 1. Åbn et nyt dokument i Photoshop

Trin 2. Opret et nyt lag, CtrlN eller klik på plustasten i dialogboksen Lag

Trin 3. Vælg den farve, du vil have, og indstil den som din forgrundsfarve
Du vil gerne gøre dette, før du opretter din cirkel.

Trin 4. Klik på Ellipse -værktøjet

Trin 5. Tegn cirklen
Klik på et sted, hvor du vil placere din cirkel, og begynd at tegne. Dette vil oprette en cirkel med en sti.
- For at få det til at være en perfekt rund cirkel, skal du trykke på ift Skift, mens du trækker markøren.
- Når du har tegnet det, kan du flytte det trinvist ved hjælp af piletasterne på tastaturet.
- Hold mellemrumstasten nede, mens du opretter cirklen, og du kan flytte den, mens du opretter den.
- Hold nede ⇧ Shift og alt="Image" for at få en perfekt rund cirkel, som du opretter omkring midten i stedet for øverst til venstre. Det hjælper dig med at være mere præcis.
- Alternativt kan du bruge Elliptical Marquee Tool og fylde det med dit valg af farve. Tryk på CtrlDelete for at fylde den med baggrundsfarven.

Trin 6. Gå til fanen Sti, og gem den som et udvalg
Når du har det, hvor du vil have det, betyder det, at hvis du gemmer det som et udvalg, har du det praktisk, hvis du har brug for det. Dette kan hjælpe dig med at oprette masker.
Hvis din sti stadig er en sti, skal du klikke på markeringsikonet under fanen Stier

Trin 7. Raster om nødvendigt din cirkel
Det kan være et smart objekt, så højreklik på laget og vælg Rasterize Layer.

Trin 8. Lav en kopi
På denne måde har du en tilbagevenden, hvis du laver en fejl. Det er en god vane at komme ind.
Metode 2 af 3: Skygge med Burn and Dodge Tools

Trin 1. Vælg værktøjet Brænd

Trin 2. Sørg for, at du bruger en blød, rund børste
Kontroller, at hårdheden er 0%.
Indstil Range til Midtones og eksponeringen til ca. 5% til at starte med. Afhængigt af om du bruger en stylus eller mus, kan du foretage justeringer. Generelt sætter dem, der bruger en tablet med en stylus, Flow til 1 eller 2%

Trin 3. Indstil din pensel til den korrekte størrelse
Til dette projekt vil du have, at din pensel er omtrent på størrelse med din cirkel. Fordi du har en meget blød børste, er den den bedste størrelse for at få den passende gradient til din sfære.

Trin 4. Hold Alt nede, mens du vælger et nyt lag
Dette giver dig den nødvendige dialogboks.
- Navngiv laget, hvad du synes er passende.
- Klip laget til den cirkel, du har oprettet før.
- Skift tilstand til Overlay.
- Marker afkrydsningsfeltet Fyld med Overlay-neutral farve (50% grå).
- Selvom du kan foretage disse ændringer direkte på sfæren eller hvad dit emne end er, er det destruktivt og kan begrænse dine muligheder senere.

Trin 5. Skygge bunden af kuglen
Sørg for, at du stadig har et udvalg, og begynd at skygge for det, du opfatter som "bunden" af kuglen. Gør det langs kanten af cirklen, i modsætning til en lige linje.

Trin 6. Flyt til Dodge -værktøjet

Trin 7. Skrump penslen ned, så den er noget mindre
Hvor stort det skal være vil variere afhængigt af dit projekt. Cirka halvdelen af størrelsen på Burn værktøjsbørsten, som du brugte, mens du brændte.

Trin 8. Børst langs toppen modsat af, hvor du placerede skyggen

Trin 9. Tilføj et nyt, tomt lag
Vælg en ret stor blød børste med forgrundsfarven sort.

Trin 10. Tilføj til den nederste kant
Sørg for, at du stadig har et udvalg og en ret stor børste, og gør et 'strygning' langs kuglens nederste kant. Dette vil sandsynligvis være lidt mørkt, så juster uigennemsigtigheden bagefter. Dette giver dig mulighed for at have meget mere kontrol.

Trin 11. Tilføj et nyt, tomt lag
Vælg en temmelig stor blød børste med hvid forgrundsfarve. For dette lag tilføjer du specielle højdepunkter.

Trin 12. Gør din børste endnu mindre
Direkte modsat af, hvor du ser den mørkeste del af bunden af kuglen, skal du klikke én gang for at få din specielle fremhævning. Hvis det ikke er helt lyst nok, skal du klikke igen. Vær sikker på at det er det samme sted. Et specielt lys vil være noget fokuseret og ikke overalt i kuglen.

Trin 13. Transformér højdepunktet
Når du har fremhævet det rigtige sted, skal du trykke på CtrlT for at omdanne dit højdepunkt. Du vil få det til at se mindre fladt og mere tredimensionelt ud ved at manipulere dets perspektiv.

Trin 14. Hold Ctrl nede, mens du klikker på og flytter hvert af punkterne, indtil du synes, at det ser korrekt ud

Trin 15. Juster opaciteten, indtil du vurderer, at den er korrekt
Metode 3 af 3: Tilføjelse af en sekundær skygge

Trin 1. Tilføj et nyt, tomt lag
Brug det elliptiske markeringsværktøj til at tegne en lang, ret flad ellipse.

Trin 2. Flyt laget ned, så det er bag (under) cirklelaget

Trin 3. Opret en ellipse, der ikke er lige så bred som den kugle, du har oprettet

Trin 4. Fravælg ellipsen

Trin 5. Gå til Filter >> Sløring >> Gaussisk sløring og juster sløring af ellipsen, så det ser ud til at være kuglens skygge
Hvad værdien er, afhænger af, hvad du arbejder med. Vælg OK.

Trin 6. Fuldfør din sfære
Hvis du har brug for at justere perspektiv, placering eller størrelse, skal du bruge CtrlT til at transformere det.
Tips
- 'Brænding' af et billede skaber eller fremhæver skygger.
- 'Dodging' et billede skaber eller fremhæver fremhævninger.