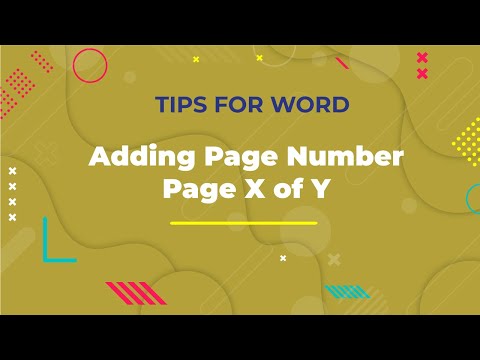Hvis du nogensinde har ønsket at tilføje et strejf af ild til dine billeder, er Photoshop et godt sted at gå. Vi viser dig et par måder at få det look, du ønsker. Det er let at gøre, og sjovt at lege med.
Trin
Metode 1 af 3: Det grundlæggende

Trin 1. Åbn Adobe Photoshop
Indstil baggrundsfarven til sort, og forgrundsfarven til orange.

Trin 2. Opret et nyt dokument
Indstil den til den størrelse du ønsker, og i Baggrund Indhold:
pop op, vælg Baggrundsfarve. Klik på OK.

Trin 3. Gengiv skyer
Fra ' Filtre' 'på den øverste værktøjslinje og gå ned til' 'Render' 'og vælg Skyer.

Trin 4. Gem din ild
Dette filter gengiver gaussiske skyer med forgrunden og baggrundsfarverne. Brug af forskellige farver kan føre til nogle interessante effekter.
Klar til mere? Tjek den avancerede metode herunder
Metode 2 af 3: Tilføjelse af brand til tekst

Trin 1. Åbn et dokument med et tekstlag, eller opret et nyt
I dette eksempel brugte vi en simpel sort baggrund med ordet "BRAND!" i Arial Black på et andet lag. Det er vigtigt, at teksten er på et andet lag end baggrunden.
Hvis du bruger et eksisterende dokument, skal du arbejde med en kopi af originalen

Trin 2. Kopier teksten
Træk det originale tekstlag til ikonet Nyt lag nederst i vinduet Lag.

Trin 3. Tilføj Ydre glød
Når du er kopieret, skal du klikke på Fx -menuen nederst i menuen Lag og vælge Ydre glød. I det resulterende Layer Style -vindue skal du ændre lysfarven fra gul til hvid og Opacity til 100%, som vist:
Klik på knappen OK. Dit billede skal nu se sådan ud:

Trin 4. Påfør Gaussian Blur
Fra Filter menu, vælg Sløring > Gaussisk sløring… Photoshop vil bede dig om en advarsel om, at denne handling rasteriserer typelaget, og at du ikke kan redigere den faktiske tekst, hvis du fortsætter. OK advarslen, og indstil sløret, så det ser sådan ud:
Bemærk, at hvis dit tekstlag er større eller mindre end vores eksempel, vil den faktiske radiusindstilling variere. Eksemplet blev udført ved hjælp af 72pt type

Trin 5. Konfigurer Smudge -værktøjet
Klik på Smudge -værktøjet (under gradientværktøjet), klik derefter på penselindstillingerne øverst i vinduet. I det resulterende vindue til justering af udtværksværktøj skal du bruge disse indstillinger:
Med disse indstillinger vil du "tegne" ilden. Som med enhver form for penselarbejde i Photoshop eller andre grafikprogrammer anbefales brug af en tablet

Trin 6. Opret flammerne
Børst med bogstaverne fra bogstaverne udad for at få flammer til at se ud. Korte, hurtige slag giver dig det bedste resultat, og hvis du bruger en pensel, kan du variere tykkelsen efter tryk. Din ild skal se ud som vist:
Når du er færdig, skal du kopiere det udtværede lag

Trin 7. Påfør radial sløring
Fra Filter menu, vælg Sløring > Radial sløring …, og foretag følgende indstillinger i det resulterende vindue:
Selvom det er subtilt, vil dette give din ild et ekstra energibeslag

Trin 8. Lav dit billede gråtoner
Fra Billede i menuen, vælg Gråtoner. Endnu en gang udsender Photoshop en advarsel om, at dette vil flade billedet og kan have en effekt på dit billede. Klik på Flad knappen for at fortsætte.

Trin 9. Konverter til indekseret farve
Fra Billede menu, vælg Mode > Indekseret farve. Efter det skal du vælge fra den samme menu Farvebord.
Vælg Sort krop i menuen øverst i vinduet Farvetabel

Trin 10. Tillykke, du har tændt
Dit billede skal se sådan ud:
Metode 3 af 3: Flydende brand

Trin 1. Åbn Adobe Photoshop
Indstil forgrundsfarven til hvid, og baggrundsfarven til sort. En hurtig måde at gøre dette på er at trykke på D -tasten (for standardfarver) og X -tasten (bytte mellem for- og baggrundsfarver).

Trin 2. Opret et nyt Photoshop -billede
Som med ovenstående metode skal du indstille baggrundsindholdet til at være baggrundsfarve.

Trin 3. Opret et afrundet rektangel ved at klikke på formværktøjet i proceslinjen i venstre side
Tegn en firkantet form i midten af billedet.

Trin 4. Indstil attributterne til formen
Vælg øverst i vinduet Fylde, og vælg hvid. Vælg Line attribut, og indstil den til ingen, som vist.

Trin 5. Rasteriser laget
Højreklik på navnet på det nye formlag (Rounded Rectangle 1, som standard), og vælg Rasteriser lag fra kontekstmenuen.

Trin 6. Tilføj vind
Sørg for, at formlaget stadig er valgt. Fra Filter menu, vælg Stiliser, og så derefter Vind.

Trin 7. Juster vindindstillingerne
Vælg følgende indstillinger i vinduet Vind: Vind og Fra højre, og klik derefter på Okay.

Trin 8. Tryk på Command + F (PC:
Ctrl + F to gange. Dette tilføjer vindeffekten. Dit rektangel skal se sådan ud:

Trin 9. Rotér billedet
Klik på Billede menuen Billedrotation, derefter 90 ° CW.

Trin 10. Vælg Filter i menuen Filter
Et vindue åbnes. Indstil børstestørrelsen til cirka 25, og klik derefter på og træk på de linjer, der er lavet af vinden for at forvrænge dem til, hvordan en flamme kan se ud. Varier børstestørrelsen for et mere realistisk flammelook. Når du har gjort dette, skal du klikke på OK.

Trin 11. Slør billedet
Klik på Filter, derefter Sløring, derefter Gaussisk sløring, og indstil radius til 1 pixel.
- Dupliker laget to gange. Du kan enten gøre det ved at trække det første lag til ikonet Nyt lag nederst i vinduet Lag eller ved at trykke to gange på Command + J (PC: Ctrl + J).
- Gør de to øverste lag usynlige ved at klikke på øjet ved siden af dem.

Trin 12. Klik på det originale (nederste) rektangellag
Vælg ikonet Farve/mætning i vinduet Justeringer.

Trin 13. Gør farvetone/mætningslaget til et kliplag
Klik på ikonet for kliplag nederst i vinduet Justeringer. Dette vil begrænse virkningerne af farvetone/mætningslaget til kun laget direkte under det.

Trin 14. Indstil nuance-/mætningsniveauerne som vist på billedet ovenfor
Sørg for at aktivere afkrydsningsfeltet Farvelæg først. Hue er indstillet til 0, Saturation til 100 og Lightness til -50, hvilket giver dig en rig rød farve. Det skal se sådan ud:

Trin 15. Tænd det øverste lag igen
Tilføj et andet farvetone/mætningsjusteringslag som før, og indstil klipningen, som du gjorde med det nederste lag. Skift egenskaberne for det øverste justeringslag til Hue: 50, Saturation: 100, Lightness: -50. Dette vil gøre det til en gul farve.

Trin 16. Vælg den resterende hvide form (mellemlag)
Klik på Filter, derefter Sløring, derefter Gaussisk sløring. Indstil radius til 7 pixels. Dit billede skal se sådan ud på dette tidspunkt:

Trin 17. Skift overlejringsmetode
Vælg det øverste lag, og skift lagtypen ved at klikke i rullemenuen, der normalt læser Normal og vælg Overlay.

Trin 18. Tillykke dig selv
Arbejdet er udført, og dit mesterværk er fuldført!
Tips
-
På metoden "fra bunden"
- En god størrelse til baggrunden er 14 centimeter (5,5 tommer) X 14 centimeter (5,5 tommer). Eller 400px ved 400px er også godt.
- Denne metode kan også bruges til tekst.