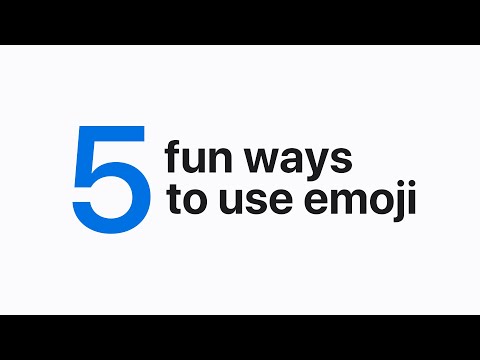Denne wikiHow lærer dig, hvordan du kan se antallet af tredjepartsapps på din iPhone og se, hvor meget lagerplads de bruger.
Trin
Metode 1 af 2: Visning af antallet af tredjepartsapps

Trin 1. Åbn din iPhones indstillinger
Gør dette ved at trykke på ikonet med grå tandhjul på din startskærm.
Det kan være i en mappe mærket "Hjælpeprogrammer"

Trin 2. Tryk på Generelt

Trin 3. Tryk på Om
Dette viser en tabel med forskellige oplysninger om din telefon.

Trin 4. Find “Programmer” i tabellen
Nummeret, der vises til højre for det, viser, hvor mange tredjepartsapps der er på din iPhone.
Det inkluderer ikke nogen standard iPhone -apps eller websides, som du har gemt på din skærm
Metode 2 af 2: Administration af dine apps

Trin 1. Åbn din iPhones indstillinger
Dette er appen med grå tandhjul placeret på din startskærm.
Hvis du ikke kan se det, skal du tjekke i en mappe med mærket "Hjælpeprogrammer"

Trin 2. Rul ned, og tryk på Generelt
Du finder det i det tredje sæt muligheder.

Trin 3. Tryk på Lager og iCloud -brug

Trin 4. Tryk på Administrer lager i det første sæt muligheder
Dette viser apps, der optager mest lagerplads på din telefon i faldende rækkefølge.

Trin 5. Tryk på en app
Dette fører dig til en skærm, hvor du kan se dens version og dokumenter og datastørrelse.

Trin 6. Tryk på Slet app for at fjerne appen fra din telefon
Du kan vælge at gøre dette på apps med store dokumenter og datastørrelse for at få plads på din telefon.
Bemærk, at du ikke vil kunne gendanne oplysninger, der er gemt i en app, når de er slettet