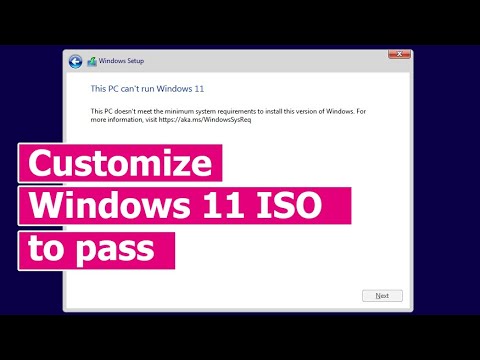Telnet er et kommandolinjeværktøj, der er designet til at administrere fjernservere via kommandoprompten. I modsætning til Windows XP og Vista kommer Windows 7 ikke med Telnet -klienten installeret automatisk. Du skal aktivere det, før du kan begynde at bruge det. Se trin 1 nedenfor for at lære, hvordan du gør begge dele.
Trin
Del 1 af 2: Installation af Telnet

Trin 1. Åbn Kontrolpanel
Som standard er Telnet ikke installeret med Windows 7. Det skal aktiveres manuelt for at du kan bruge det. Du kan gøre det via Kontrolpanel, som du kan få adgang til fra menuen Start.

Trin 2. Åbn "Programmer og funktioner" eller "Programmer"
Den tilgængelige mulighed afhænger af, om dit Kontrolpanel er i ikon- eller kategorivisning, men de tager dig begge det samme sted.

Trin 3. Klik på linket "Slå Windows -funktioner til eller fra"
Du kan blive bedt om administratoradgangskoden.

Trin 4. Find posten "Telnet Client"
På listen over tilgængelige funktioner vil du se en post mærket Telnet Client. Du skal muligvis rulle ned for at finde den. Marker feltet ud for Telnet Client, og klik på OK.
Du skal muligvis vente et eller to minutter, før klienten installeres, efter du har valgt den

Trin 5. Installer Telnet via kommandoprompten
Hvis du hellere vil gøre alt via kommandoprompten, kan du installere Telnet med en hurtig kommando. Åbn først kommandoprompten ved at skrive cmd i feltet Kør. Skriv kommandolinjen pkgmgr /iu: "TelnetClient", og tryk på ↵ Enter. Efter et øjeblik vender du tilbage til kommandoprompten.
Genstart kommandoprompten for at begynde at bruge Telnet
Del 2 af 2: Brug af Telnet

Trin 1. Åbn kommandoprompten
Telnet kører gennem kommandoprompten. Du får adgang til kommandoprompten ved at trykke på Win og skrive cmd i feltet Kør.

Trin 2. Start Telnet -klienten
Skriv telnet, og tryk på ↵ Enter for at starte Microsoft Telnet. Kommandoprompten forsvinder, og du bliver ført til kommandolinjen Telnet, der vises som Microsoft Telnet>.

Trin 3. Opret forbindelse til en Telnet -server
På kommandolinjen Telnet skal du skrive åben serveradresse [port]. Du har oprettet forbindelse til serveren, når du modtager enten en velkomstbesked eller bliver bedt om dit brugernavn og din adgangskode.
- For eksempel at se ASCII Star Wars ved at skrive åbent håndklæde.blinkenlights.nl og trykke på ↵ Enter.
- Du kan også starte en forbindelse direkte fra kommandoprompten ved at skrive telnet -serveradresse [port].

Trin 4. Luk din Telnet -session. Når du er færdig med at administrere din Telnet -server, skal du lukke din forbindelse, før du lukker vinduet
For at gøre dette skal du åbne kommandolinjen Telnet ved at trykke på Ctrl+]. Skriv quit, og tryk på ↵ Enter for at lukke forbindelsen.