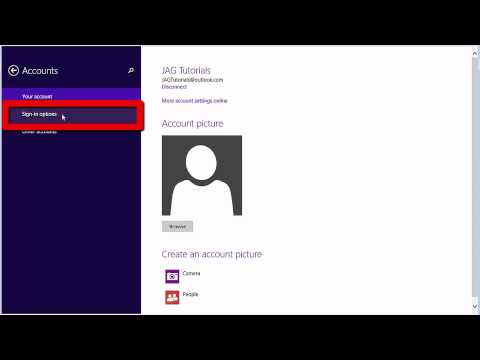Uanset om du har brug for teknisk support på afstand, eller du bare vil se din Macs skærm spejlet (men større), er skærmdeling den bedste måde at få dine resultater på! Der er mange måder, hvorpå du kan dele indholdet på din Macs skærm, fra traditionel HDMI-til-tv-brug til OS Xs søde indbyggede skærmdelingsteknologi.
Trin
Metode 1 af 4: Brug af AirPlay

Trin 1. Sørg for, at du har det korrekte udstyr
For at spejle din computers skærm på et fjernsyn skal du bruge en computer, der kører OS X 10.8 (Mountain Lion) eller nyere og mindst en anden generations Apple TV.
Hvis du ikke har det rigtige udstyr, kan du stadig se din computers skærm på dit tv med et HDMI -kabel

Trin 2. Tænd dit tv, og tænd derefter for din Mac
Vent på, at dit tv starter helt op, før du forsøger at tilslutte din Mac.

Trin 3. Klik på ikonet AirPlay
Dette er i din menulinje i øverste højre hjørne af din Macs skærm; det ligner en rektangulær kontur med en trekant i bunden.

Trin 4. Klik på "Apple TV" i bunden af menuen
Hvis du har flere Apple TV'er på det samme netværk, skal du vælge det, du vil oprette forbindelse til, fra en rullemenu.

Trin 5. Klik på "Udvidet skrivebord", når du bliver bedt om det
Dette viser dit skrivebord på Apple TV, hvilket giver dig mulighed for at se YouTube -videoer eller streame onlinemedier fra din bærbare computer til dit tv.

Trin 6. Juster dine tv -præferencer
Hvis det er første gang, du tilslutter din Mac til dit Apple TV, kan fjernsynets opløsning forekomme utilstrækkelig. Det skyldes, at dit Apple TV som standard anvender forbedringer af billedkvalitet på billeder på skærmen, hvilket kan forvrænge computerbilleder. For at løse dette skal du konsultere tv'ets manual.
For de fleste tv'er skal du indstille displayfilteret til "Standard" eller "Normal" (eller "Computer", hvis dit tv har det). Undgå indstillinger som "Cinematic", "Dynamic" eller "Gaming"
Metode 2 af 4: Brug af et HDMI -kabel

Trin 1. Sørg for, at du har et HDMI -kabel og et egnet tv
Et HDMI-kabel er et high-definition-stik, der giver dig mulighed for at koble enheder som computere, konsoller og modtagere op til dit tv. Hvis du ikke har et HDMI-kabel, kan du købe et af høj kvalitet fra de fleste teknologibutikker eller Amazon for under $ 20.
- Hvis du har et HDTV, har det sandsynligvis en HDMI -indgang.
- Din Mac skal have en HDMI -port i højre side; hvis du har en ny model af Mac, skal der stå "HDMI" ved siden af porten.

Trin 2. Sæt den ene ende af dit HDMI -kabel i din Macs port
Sørg for, at kablet vender den rigtige vej-f.eks. Er den mindre del af kabelenden i bunden.
Hvis din Mac ikke har et HDMI -kabel, skal du købe en adapter. I dette tilfælde skal du bruge en "Thunderbolt til HDMI" -adapter for at slutte til venstre på din Mac

Trin 3. Slut den anden HDMI -kabelende til dit tv
Dit fjerns HDMI -stik vil ligne din computers.

Trin 4. Sørg for, at dit fjernsyns input er indstillet til den korrekte kanal
Du skal indstille dit fjernsyns aktuelle kanal til en input; Hvis dit fjernsyn har flere HDMI -stik, skal du muligvis skifte mellem tv'ets input for at få den rigtige til at vise. Afhængigt af din tv -model kan du normalt gøre dette ved at trykke på knappen "Input" på enten fjernbetjeningen eller på selve displayet.
Hvis din valgte HDMI -port f.eks. Er mærket "HDMI 2", skal du trykke på knappen "Input", indtil du ser udtrykket "HDMI 2" på tv'ets skærm

Trin 5. Vent på, at din Macs billede vises
Dette kan tage et par sekunder; når forbindelsen størkner, skal din Macs skærm dukke op på dit tv!

Trin 6. Konfigurer dit fjernsyns præferencer
Hvis du aldrig har ændret dit fjernsyns displayfilter, er det muligvis stadig på "Dynamic" eller "Cinematic" fra butikken. For at opnå det højest mulige billede skal dit fjernsyns display være indstillet til "Normal" eller "Standard" (afhængig af din tv-model). Se vejledningen til dit tv for at fuldføre denne proces.
Dit fjernsyn kan også have en "Computer" -indstilling; hvis den er tilgængelig, er denne indstilling ideel til dine formål her
Metode 3 af 4: Deling og visning til en computer (trådløs)

Trin 1. Åbn din Mac
Hvis du vil dele din skærm med nogen eksternt, skal du først aktivere skærmdeling.

Trin 2. Klik på Apple -ikonet i øverste venstre hjørne af skærmen
Dette åbner Apple -menuen. Du skal redigere dine delingsindstillinger for fuldt ud at aktivere din Macs skærmdelingsfunktioner.

Trin 3. Klik på "Systemindstillinger"
Dette fører dig til din Macs systemindstillinger.

Trin 4. Klik på "Deling"
Dette skal være under "Internet og trådløst" underoverskriften.

Trin 5. Klik på feltet "Skærmdeling" for at kontrollere det
Du finder denne mulighed under sektionen "Service" i venstre side af menuen Deling.
- Som standard bør ingen andre felter markeres.
- Hvis feltet "Fjernstyring" er markeret, skal du fjerne markeringen i det for at vælge skærmdeling.

Trin 6. Marker feltet "Kun disse brugere"
Dette er ved siden af feltet "Tillad adgang til" i højre side af menuen; Dette giver kun adgang til personer med din Macs IP -adresse og administrator loginoplysninger.
- Undgå som hovedregel at give adgang til "Alle brugere"; det ville være en sikkerhedsrisiko.
- Standardindstillingen her er "Administratorer" -kontoen.

Trin 7. Skriv din Macs IP -adresse ned
Du kan finde dette over adgangsboksen og under teksten "Skærmdeling: Til". Du skal give din Macs IP -adresse til alle, du vil se din delte skærm.

Trin 8. Afslut menuen Systemindstillinger
Du er nu klar til at dele din Macs skærm!

Trin 9. Start skærmvisningen
For at gøre dette skal du bruge en anden Mac, der kan oprette forbindelse til din Macs netværk.

Trin 10. Åbn Finder -appen
Dette er ikonet for det blå ansigt i din dock.

Trin 11. Klik på fanen "Gå"
Dette skal være øverst på din skærm; klikker du på det, bedes du om en rullemenu.

Trin 12. Klik på indstillingen "Opret forbindelse til server"
Du finder dette nederst i menuen "Gå".
Du kan også holde ⌘ Kommando nede og trykke på K for at åbne menuen "Opret forbindelse til server"

Trin 13. Skriv "vnc: // [mål -Macs IP -adresse]" i feltet "Serveradresse"
Undtag anførselstegn og parenteser, når du gør det.

Trin 14. Indtast Mac -administratorens brugernavn og adgangskode
Disse bør være de legitimationsoplysninger, der bruges til at logge ind på din mål -Mac; Hvis du ikke har disse legitimationsoplysninger, skal du kontakte mål -Macs bruger for at få dem.

Trin 15. Klik på "Connect" for at oprette forbindelse til den delende Mac
Dette kan tage et minut eller deromkring, afhængigt af din trådløse forbindelse. Du ser nu en Mac -skærm trådløst!
Metode 4 af 4: Deling af din skærm på Skype

Trin 1. Åbn Skype
Hvis du gerne vil dele dit skrivebord med en kontaktperson, kan du gøre det inden for et videoopkald på Skype.

Trin 2. Klik på den Skype -samtale, du ønsker at åbne
For at dele din skærm under et videoopkald skal du aktivt deltage i et opkald med en person eller en gruppe; Du kan starte et opkald ved at klikke på videokameraikonet i øverste højre hjørne af din samtaleskærm.
Dine igangværende samtaler og tidligere samtaler gemmes i venstre side af din skærm

Trin 3. Klik på ikonet Del nederst i din samtale
Dette ligner en sky med et "+" tegn indeni.

Trin 4. Klik på indstillingen "Del skærm"
Du skal muligvis deaktivere din videoprojektion først. Du kan gøre dette ved at klikke på videokameraikonet i øverste højre hjørne af din skærm

Trin 5. Klik på indstillingen "Del hele din skærm"
Denne mulighed giver dig mulighed for at dele et billede af din skærm, herunder dit skrivebord og alle handlinger, du vælger at foretage.
Du kan også klikke på "Del dit vindue" for at dele en bestemt ramme fra din Mac

Trin 6. Klik på "Start", når du bliver bedt om det
Dette begynder at dele din skærm.

Trin 7. Klik på ikonet Del, og klik derefter på "Stop skærmdeling"
Dette afslutter din nuværende skærmdeling, når du er klar.
Tips
- Skærmdeling er nyttig til fjernteknisk arbejde eller præsentationer.
- Der er flere apps, der også giver dig mulighed for at dele din Macs skærm.