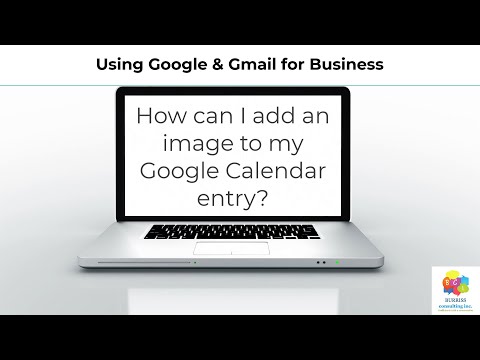Denne wikiHow lærer dig, hvordan du deler din Keynote -præsentation med andre mennesker på internettet. Hvis du vil præsentere præsentationen live, kan du bruge Apples Keynote Live -funktion. Du kan også dele præsentationen ved at integrere den på dit websted eller blogindlæg.
Trin
Metode 1 af 2: Brug af Keynote Live

Trin 1. Åbn din præsentation i Keynote på din Mac
Keynote har en indbygget funktion, der lader dig dele din præsentation live.
Keynote Live er begrænset ved, at det ikke afspiller lyd eller lader dig fortælle levende lyd. Hvis du vil fortælle præsentationen live, vil du bruge Keynote Live med et lydkonferenceværktøj som Zoom, Microsoft Teams eller Google Meet

Trin 2. Klik på knappen Keynote Live
Det er computerikonet med to buede linjer i siden, og du finder det i værktøjslinjen øverst i Keynote. En bekræftelsesmeddelelse vises.

Trin 3. Klik på Fortsæt i pop op-vinduet
Dette opretter et invitationslink til din præsentation.

Trin 4. Klik på Inviter seere
Nu kan du vælge, hvordan du inviterer deltagere til din live præsentation.

Trin 5. Vælg en invitationsmetode
Du kan invitere folk til at se din præsentation ved at sende dem linket. Vælge Post at sammensætte en e -mail -meddelelse, der indeholder det link, som du kan henvise til, hvem du vil. Du kan også bruge iMessage ved at vælge Besked, AirDrop det til folk i nærheden eller til nogen af de andre appindstillinger.
- Hvis du vil dele invitationslinket i din videokonferencesoftware eller en live chat, skal du vælge Kopier link for at kopiere linket til dit udklipsholder, og derefter indsætte det i samtalen.
- Hvis du vil kræve en adgangskode for at se præsentationen, skal du klikke på Flere muligheder, Vælg Kræv adgangskode, og følg vejledningen på skærmen.

Trin 6. Klik på Afspil nu for at dele din præsentation
Når du klikker på denne knap, kan alle, der har linket, indtaste det i deres webbrowser for at se præsentationen live.
- Hvis du ikke ønsker at starte præsentationen endnu, kan du vælge Spil senere i stedet. Når du derefter er klar til at dele din præsentation, skal du klikke på det grøn-hvide rektangel med en trekant i værktøjslinjen og vælge Spil på Keynote Live at begynde at dele. Du kan klikke på det grøn-hvide rektangel- og trekantikon for at begynde at dele igen.
- Hvis du vil invitere flere personer, efter at præsentationen er startet, skal du trykke på Esc for at stoppe afspilning, skal du klikke på Keynote Live -knappen på værktøjslinjen (computerskærmen med to buede linjer), vælge Inviter seere, og vælg dine seere.

Trin 7. Afslut din præsentation
Når du er færdig med at dele, skal du klikke på computerikonet med to buede linjer på værktøjslinjen og vælge Slå Keynote Live fra.
Når du afslutter præsentationen, holder linket op med at fungere. Hvis du vil præsentere igen, skal du oprette et nyt link
Metode 2 af 2: Indlejring på et websted

Trin 1. Åbn din præsentation i Keynote
Du kan integrere din Keynote -præsentation på dit personlige eller virksomhedswebsted fra Keynote på din Mac, iPhone eller iPad.
Hvis du har beskyttet din præsentation med en adgangskode, skal du fjerne adgangskoden, før du fortsætter

Trin 2. Klik eller tryk på knappen Samarbejde
Det er det runde ikon, der indeholder en kontur af en person og et plustegn.

Trin 3. Tryk på Share Options (kun iPhone eller iPad)
Hvis du bruger en Mac, skal du springe dette trin over.

Trin 4. Vælg Enhver med linket i lokalmenuen "Hvem kan få adgang"
Dette er nødvendigt for, at præsentationen vises korrekt på dit websted.

Trin 5. Vælg Vis kun i menuen "Tilladelser"
Dette sikrer, at ingen kan redigere din præsentation.

Trin 6. Klik eller tryk på Kopier link
Et link til din Keynote -præsentation er nu gemt på dit udklipsholder.
Linket begynder med "https://www.icloud.com/keynote" og slutter med "#ditfilnavn"

Trin 7. Integrer præsentationen
Nu hvor du har et link til din præsentation, kan du indsætte det i dit websteds kode. Trinnene til at gøre dette varierer efter websted, men de fleste webstedsbyggere har en "Embed" -indstilling, som du kan bruge. Her er et par eksempler på, hvordan du integrerer præsentationen på populære websteder:
-
Medium:
Ingen ekstra kode er nødvendig. For at integrere linket skal du blot indsætte det på sin egen linje og trykke på Gå ind eller Vend tilbage. Medium viser den integrerede præsentation, når du offentliggør din historie.
-
Wordpress:
Brug Block Editor til at oprette en ny "Integrer" -blok (den første indlejringsmulighed), indsæt Keynote -linket i feltet, og klik på "Integrer". Hvis du ikke bruger Block Editor, kan du integrere præsentationen ved at placere webadressen på sin egen linje.
-
Embed.ly:
Hvis du bruger en anden type websted eller webstedsbygger, skal du tjekke Embed.ly, som hjælper dig med at oprette integreringskoder til en række forskellige websteder og tjenester.