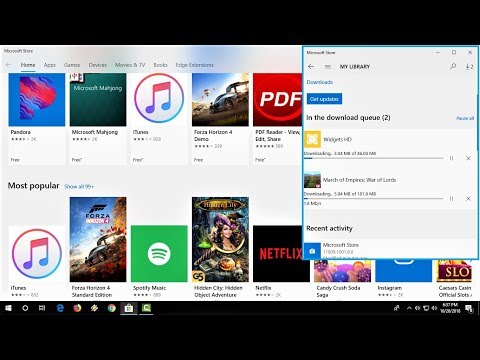Du kan aktivere automatisk login på enhver personlig Windows XP -computer ved at deaktivere din adgangskode under din personlige brugerkonto eller ved at redigere registreringsdatabasen direkte. Aktivering af automatisk login omgår din velkomstskærm og tager dig direkte til dit skrivebord.
Trin
Metode 1 af 2: Deaktivering af din adgangskode

Trin 1. Åbn menuen Start
Det er placeret i nederste venstre hjørne af skærmen.

Trin 2. Vælg "Indstillinger", og åbn derefter "Kontrolpanel"
Programmet Kontrolpanel lader dig foretage ændringer i dine systemindstillinger.

Trin 3. Dobbeltklik på mappen "Brugerkonti"
Du kan redigere dine kontoindstillinger herfra.

Trin 4. Klik på "vælg en konto, der skal ændres"
Vælg dit standardkontonavn, når det kommer op. Dit "standardkontonavn" afspejler navnet på den konto, du prøver at redigere.
Du bør afstå fra at redigere andre konti, når du er på en delt computer

Trin 5. Klik på linket "Fjern min adgangskode"
Når computeren beder dig om at indtaste din adgangskode, skal du gøre det. Når du bliver bedt om det, skal du klikke på "Fjern adgangskode" for at afslutte processen.

Trin 6. Gå tilbage til "Brugerkonti" og klik på "vælg den måde, brugerne logger på eller fra"
I denne menu finder du afkrydsningsfeltet ud for "Brug velkomstskærmen", og klikker på det en gang for at fjerne markeringen af det.

Trin 7. Genstart din computer
Gå til Start -menuen igen, klik på "Power", og vælg "Genstart". Din computer lukker ned, holder pause og starter igen. Den skulle automatisk logge på denne gang!
Metode 2 af 2: Brug af Registreringseditor

Trin 1. Åbn programmet Kør
Vælg "Kør" fra listen over standardprogrammer i højre side af din Start-menu.
Du kan også holde ⊞ Win -tasten nede og trykke på R for at få vist Run -programmet uden at røre Start -menuen

Trin 2. Brug Kør til at åbne Registreringseditor
Registreringseditor lader dig redigere systemværdier-i dette tilfælde logonværdierne. Indtast "regedit" uden anførselstegn i Kør, og klik på OK for at åbne Registreringseditor.
Indtast "regedt32.exe" uden anførselstegn, hvis den første version, du indtaster, ikke virker

Trin 3. Find mappen "HKEY_LOCAL_MACHINE"
Klik på denne mappe, men dobbeltklik ikke. Dette vil udvide mappen for at vise dig dens indhold. Rul gennem denne mappe, indtil du finder mappen "SOFTWARE".

Trin 4. Udvid mappen "SOFTWARE"
Rul gennem "SOFTWARE", indtil du finder "Microsoft" -mappen.

Trin 5. Udvid mappen "Microsoft"
Rul gennem "Microsoft", indtil du finder "Windows NT" -mappen.

Trin 6. Udvid mappen "Windows NT"
Rul gennem "Windows NT", indtil du finder mappen "Aktuel version".

Trin 7. Udvid mappen "Aktuel version"
Rul gennem "Aktuel version", indtil du finder mappen "Winlogon".

Trin 8. Dobbeltklik på mappen "Winlogon" i "Aktuel version"
Find værdierne "DefaultUserName", "DefaultPasswordType" og "AutoAdminLogon" i denne mappe.

Trin 9. Dobbeltklik på "DefaultUserName"
Kontroller, at værdien i egenskabsfeltet matcher dit brugernavn.

Trin 10. Dobbeltklik på "DefaultPasswordType"
Når den åbnes, skal du indtaste din adgangskode, som du normalt gør for at logge ind.

Trin 11. Dobbeltklik på "AutoAdminLogon"
Når den åbnes, skal du skrive "1" i værdiboksen (uden anførselstegn).

Trin 12. Genstart din computer
Luk alle dine programmer, og genstart ved at gå til menuen Start, vælge "Power" og klikke på "Genstart". Din computer skal starte op direkte til skrivebordet!
Tips
- Hvis du er på en arbejdscomputer eller en på anden måde delt computer, skal du holde på din adgangskode. Det er besværet værd at logge på hver gang for at sikre, at ingen andre har adgang til dine filer.
- Hvis noget går galt under registreringsredigeringen, kan du altid foretage en systemgendannelse. Din computer indstiller et gendannelsespunkt, før ændringer gemmes i Registreringseditor.
Advarsler
- Registreringseditor er alt andet end intuitiv, så hold dig til de parametre, der er beskrevet i denne artikel, når du bruger den. Du vil ikke ved et uheld beskadige dit system.
- Rediger aldrig en andens kontoindstillinger uden deres udtrykkelige tilladelse.