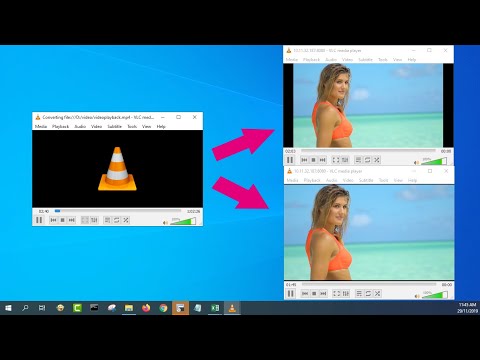Waze er en community-driven navigationstjeneste, der giver brugerne mulighed for at indsende rapporter om igangværende vejaktiviteter. Waze -appen har et dashboard indbygget i den, der fungerer som en personlig informationskonsol. I den kan du holde styr på din aktivitet i appen såvel som dine seneste rejser.
Trin
Metode 1 af 2: Få og tilmelde dig Waze

Trin 1. Download Waze -appen
Naviger til App Store (iOS) eller Play Store (Android), og skriv "Waze" i søgefeltet. Når Waze -appen vises, skal du trykke på "Download" eller "GET" for at installere appen på din telefon.

Trin 2. Åbn Waze -appen
Fra startskærmen på din telefon skal du trykke på ikonet for Waze -appen for at åbne den.

Trin 3. Accepter licensaftalen
Rul til bunden af aftalesiden, der vises, og tryk på "Accepter".

Trin 4. Indtast dit telefonnummer
For at navigere i Waze -instrumentbrættet skal du have en verificeret konto. Indtast dit telefonnummer i den bjælke, der vises, og tryk på "Næste", når du er klar. Hvis du bruger en iPhone, sendes en verifikationskode til din telefon.
Hvis du blot vil bruge Waze uden at navigere i instrumentbrættet, er det ikke nødvendigt at få en verificeret konto

Trin 5. Indtast verifikationskoden (iPhone)
Tryk derefter på "Næste".

Trin 6. Tilføj dine personlige oplysninger
Indtast dit for- og efternavn i de medfølgende felter. Hvis du vil tilføje et foto til din profil, skal du trykke på "Tilføj foto" for at vælge et foto fra din telefon. Når du er tilfreds, skal du trykke på "Næste".

Trin 7. Vælg et brugernavn
Waze genererer automatisk et gyldigt brugernavn til dig. Du kan enten trykke på "Udført" på dit tastatur, hvis du ønsker at beholde det, eller trykke på "x" i boksen, hvor dit brugernavn er skrevet, og indtaste et brugernavn, du foretrækker. Tryk på "Næste", når du er tilfreds.
Hvis du vælger et brugernavn, der allerede er i brug, bliver du bedt om at vælge et andet

Trin 8. Tryk på forstørrelsesglasset
Dette er placeret i nederste venstre hjørne af skærmen og afslører menuen Waze.

Trin 9. Tryk på ikonet Indstillinger
Ikonet er placeret i øverste venstre hjørne af skærmen og ligner en tandhjul.

Trin 10. Tryk på Konto og login
Det er placeret i sektionen "Avancerede indstillinger" i menuen.

Trin 11. Tryk på "Adgangskode"
Du finder den under afsnittet Logininfo.

Trin 12. Indtast en adgangskode
Tryk på feltet "Adgangskode", og indtast en adgangskode, som du vil bruge til at få adgang til dit dashboard. Tryk på "Udført", når du er tilfreds, og tryk derefter på afkrydsningsfeltet i øverste højre hjørne af skærmen.
Metode 2 af 2: Brug af Waze Dashboard

Trin 1. Åbn Waze -webstedet på

Trin 2. Log ind
Indtast dit brugernavn og din adgangskode i boksene på skærmen, og tryk på den grå "Login" -knap lige under dem to. Du bliver bragt til dit Waze -dashboard, der fungerer som en registrering af din aktivitet i appen.

Trin 3. Kontroller din kørselsstatistik
Den første sektion med data på instrumentbrættet viser dine kumulative totaler som driver. Her kan du se:
- Rapporter - antallet af rapporter, du har lavet. Dette tal er det samlede antal rapporter, du har lavet i appen om trafik, politiaktivitet, trafikulykker, sikkerhedsrisici, gaspriser og lukninger.
- Driven Miles/Kilometers - Den samlede afstand, du har kørt med appen åben.
- Brolagte miles/kilometer - Den samlede afstand, du har kørt på asfalterede veje med appen åben.
- Munched Feet/Meter - Den samlede distance, du har kørt på ubekræftede veje.

Trin 4. Kontroller din redigerings- og fællesskabsstatistik
Som en community-drevet navigationsplatform giver Waze brugere mulighed for at redigere appens kort til forbedring. Dette afsnit af instrumentbrættet er i alt det antal samfundsengagementer, du har foretaget, herunder:
- Kortredigering - Antallet af gange, du har redigeret Waze -kortet.
- Løst opdateringsanmodninger -Antallet af gange, du har svaret på en anden brugers spørgsmål om et problem med kortet (ofte en statusopdatering om trafik, ulykker eller lukninger).
- Forumindlæg - Antallet af gange, du har sendt på et Waze -forum.

Trin 5. Kontroller dine point og placering
På venstre halvdel af skærmen ser du dit brugernavn opført oven på et antal point og et rangnummer. Disse er Waze -punkter, som giver dig mulighed for at låse op for nye personlige avatarer i appen. Din Waze -placering beregnes ud fra dit antal Waze -point, som du kan akkumulere ved at fuldføre handlinger i appen samt opnå milepæle:
- Vejarapportering (6 point pr. Rapport)
- Gas/brændstofprisrapporter (8 point pr. Rapport)
- Rapportér kommentarer (3 point pr. Kommentar)
- Redigering af kortet2 (3 point pr. Redigering)
- Placer foto (6 point pr. Foto)
- Stedsopdatering (3 point pr. Detalje tilføjet)
- Løsning af kortopdateringsanmodninger (3 point pr. Anmodning løst)
- Tilføjelse af gadenavne (3 point pr. Navn)
- Tilføjelse af husnumre (1 point pr. Segment)
- Forumindlæg (2 point pr. 3 forumindlæg)
- Road goodies (pålydende værdi)

Trin 6. Skift dine regionale detaljer
Nederst på siden ser du to kasser, der indeholder en geografisk region og et målesystem. Klik på disse felter for at ændre din region eller måleenheder, der bruges i appen.