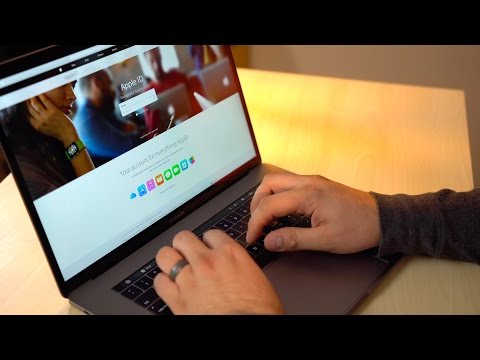Denne wikiHow lærer dig, hvordan du ændrer din adresse i DoorDash før eller efter at du har lagt en ordre på din iPhone eller iPad.
Trin
Metode 1 af 2: Tilføjelse af en ny adresse

Trin 1. Åbn DoorDash på din iPhone eller iPad
Det er et hvidt ikon med en rød buet linje eller delvis oval indeni. Du finder det normalt på startskærmen.

Trin 2. Tryk på Konto
Det er ikonet i nederste højre hjørne af skærmen. Se efter en cirkel, der indeholder omridset af en persons hoved og skuldre.

Trin 3. Tryk på Adresser
Det er den tredje mulighed fra toppen.

Trin 4. Tryk på +
Det er i en cirkel i øverste højre hjørne af skærmen.

Trin 5. Indtast den nye adresse
Når du skriver, vises en liste over matchende resultater. Tryk på adressen, når den vises for at vælge den.
Hvis der er et lejligheds- eller suite -nummer, skal du indtaste det i det nye emne, der vises, når du har valgt adressen

Trin 6. Tryk på Gem adresse
Det er den røde knap under formularen.

Trin 7. Indtast leveringsinstruktioner (valgfrit)
Hvis din chauffør skal indtaste en kode, ringe til dig udefra eller møde dig et bestemt sted, skal du skrive specifikke instruktioner i feltet ″ Dasher -instruktioner ″.

Trin 8. Tryk på Bekræft adresse
Dette gemmer adressen og vender tilbage til menuen Konto.
Den nye adresse bliver automatisk din standardadresse. Hvis du ikke vil have, at denne adresse skal være standard, skal du trykke på Adresser igen, tryk derefter på den ønskede standardadresse.
Metode 2 af 2: Rettelse af en adresse til en aktiv ordre

Trin 1. Åbn DoorDash på din iPhone eller iPad
Det er et hvidt ikon med en rød buet linje eller delvis oval indeni. Du finder det normalt på startskærmen.
Hvis du ved et uheld valgte den forkerte adresse, da du afgav din ordre, kan du opdatere adressen, så længe føreren endnu ikke har hentet den fra restauranten

Trin 2. Tryk på Ordrer
Det er indkøbsposeikonet nederst på skærmen (det tredje ikon fra venstre).

Trin 3. Tryk på din ordre
Ordrenes aktuelle status vises.

Trin 4. Tryk på Skift adresse
En liste over alle adresser, der er knyttet til denne konto, vises.

Trin 5. Vælg en anden adresse
Hvis du ser den korrekte adresse på listen, skal du vælge den for at opdatere din ordre. Hvis ikke, kan du tilføje en ny adresse på følgende måde:
- Tryk på + i øverste højre hjørne af skærmen.
- Indtast adressen. Når du skriver, vises en liste over matchende adresser. Tryk på den korrekte adresse for at vælge den.
- Tilføj et lejlighedsnummer (valgfrit).
- Tryk på Gem adresse.
- Tilføj evt. Leveringsinstruktioner.
- Tryk på Bekræft adresse. Dette sender ændringen til din chauffør.