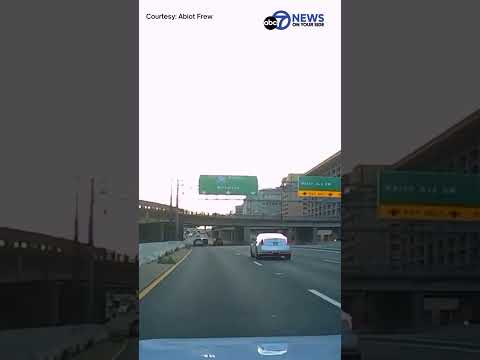Denne wikiHow lærer dig, hvordan du tilføjer en anden e -mail -konto (f.eks. Outlook, Yahoo eller en anden Gmail -konto) til en Android -telefon eller -tablet ved hjælp af Gmail -appen.
Trin
Metode 1 af 2: Tilføjelse af en webmailkonto (Gmail, Hotmail, Outlook, Yahoo)

Trin 1. Åbn Gmail på din Android
Det er det røde og hvide konvolutikon, der normalt er på startskærmen.

Trin 2. Tryk på ☰
Det er i øverste venstre hjørne af skærmen.

Trin 3. Tryk på dit profilbillede
Det er nær øverste venstre hjørne af menuen. Menuen viser nu færre muligheder.

Trin 4. Tryk på Tilføj konto

Trin 5. Vælg en e -mail -udbyder
Hvis du tilføjer en anden Gmail -adresse, skal du vælge Google. Ellers:
- Hvis din e -mail -adresse ender med outlook.com, live.com eller hotmail.com, skal du vælge Outlook, Hotmail og Live.
- Hvis du bruger Office 365 eller Microsoft Outlook -programmet til e -mail, skal du vælge Udveksling.
- Tryk på Yahoo hvis du har en Yahoo! Mailkonto.
- Se denne metode, hvis du har en POP- eller IMAP -konto.

Trin 6. Indtast den e -mail -adresse, du vil tilføje

Trin 7. Tryk på Næste
Dette bringer dig til password -skærmen.

Trin 8. Indtast din e -mail -adgangskode

Trin 9. Tryk på Næste
Når din adgangskode er godkendt, bliver du logget ind på kontoen.

Trin 10. Tryk på Jeg er enig
Teksten kan variere fra konto til konto, men du skal normalt give Gmail -appen tilladelse til at få adgang til dine meddelelser. Når du er færdig, er din nye konto klar til brug.

Trin 11. Skift mellem e -mail -konti
Sådan kan du skifte mellem postkasser for at se al din mail:
- Tryk på ☰ i øverste venstre hjørne af Gmail.
- Tryk på pil ned til højre for dit brugernavn.
- Vælg den konto, du vil bruge. Dette åbner indbakken for den konto.
- Du kan sende og modtage beskeder fra den nye konto på denne skærm.
- Hvis du vil skifte tilbage til den anden konto, skal du trykke på ☰, trykke på pil ned og vælge den konto.
Metode 2 af 2: Tilføjelse af en POP3- eller IMAP -konto

Trin 1. Indtast din e -mail -adresse

Trin 2. Tryk på Næste

Trin 3. Vælg en servicetype
Du kan få disse oplysninger fra din e -mail -udbyder. De fleste udbydere bruger POP3 eller IMAP. Exchange bruges ofte i kontormiljøer.

Trin 4. Indtast din e -mail -adgangskode
Hvis du bruger Exchange, skal du trykke på Vælg for at vælge et klientcertifikat hvis instrueret af din administrator.

Trin 5. Tryk på Næste

Trin 6. Indtast serveroplysningerne, som du bliver bedt om
Disse oplysninger kommer fra din e -mail -udbyder. Følg instruktionerne på skærmen for at indtaste alle de ønskede oplysninger for at fuldføre installationsprocessen.

Trin 7. Skift mellem e -mail -konti
Nu hvor du har konfigureret din nye konto, kan du her skifte mellem postkasser for at se al din mail:
- Tryk på ☰ i øverste venstre hjørne af Gmail.
- Tryk på pil ned til højre for dit brugernavn.
- Vælg den konto, du vil bruge. Dette åbner indbakken for den konto.
- Du kan sende en modtagelsesbesked fra den nye konto på denne skærm.
- Hvis du vil skifte tilbage til den anden konto, skal du trykke på ☰, trykke på pil ned og vælge den konto.