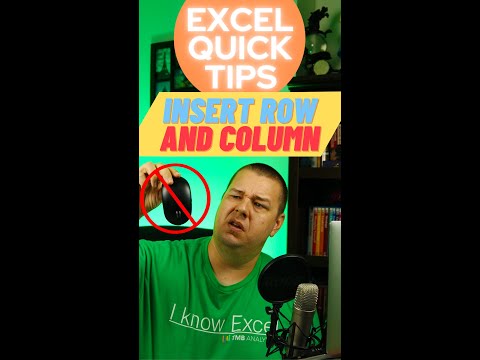Du kan tilføje fotos og videoer, der er gemt på din enhed eller taget med dit iPhone -kamera, til nogen af noterne i din Notes -app. Du kan gøre dette direkte fra en åben note, eller du kan åbne billedet i appen Fotos og sende det til notatet, hvis du har opgraderet Notes -appen på iOS 9. Du kan tilføje flere fotos eller videoer til en enkelt note, og bland dem med tekst og andre objekter.
Trin
Metode 1 af 2: Brug af Notes -appen

Trin 1. Åbn appen Notes
Når du skriver en note i appen Notes, kan du vælge mellem billeder, der er gemt på din enhed, eller tage et nyt billede ved hjælp af kameraet.

Trin 2. Opgrader din Notes -app
For at få flest fotofunktioner skal du opgradere din Notes-app til iOS 9. Tryk på knappen "<" i øverste højre hjørne for at se mappelisten. Tryk på knappen "Opgrader" for at opgradere din Notes -tjeneste. Dette giver dig flere foto- og videoindstillinger.

Trin 3. Åbn den note, du vil tilføje et billede til
Du kan tilføje et billede til en hvilken som helst af dine spændende noter, eller du kan starte en ny note.

Trin 4. Placer markøren der, hvor billedet skal vises
Billeder kan indsættes alle steder i din note, selvom de placeres på en separat linje. Placer markøren, hvor du vil, ved at trykke på noten.

Trin 5. Tryk på knappen Kamera
Hvis tastaturet er åbent, skal du trykke på knappen "+" over tastaturet i højre side af skærmen og derefter trykke på den kamera -knap, der vises.
Du kan også trykke på "Udført" øverst på skærmen for at sænke tastaturet. Kamera -knappen er nederst på skærmen

Trin 6. Vælg, om du vil indlæse et gemt billede eller tage et nyt
Du kan vælge mellem et billede, der er gemt på din kamerarulle (enten taget tidligere eller downloadet), eller du kan bruge kameraet til at tage et nyt.

Trin 7. Tilføj dit foto
Tag enten et foto med kameraet, eller gennemse dit bibliotek, og vælg et. Du bliver bedt om at bekræfte, at du vil bruge billedet, efter at du har taget det eller har valgt det.

Trin 8. Tilføj flere fotos
Du kan tilføje flere fotos til enhver note. Der er ikke en praktisk grænse, men noter med masser af fotos kan tage et stykke tid at synkronisere med iCloud og på tværs af enheder.

Trin 9. Tilføj tekst og andre vedhæftede filer mellem fotos
Du kan kombinere fotos med alle de andre medier i din Notes -app. Skriv tekst for at tilføje mellem dine fotos, eller tryk på knappen Tegning for at indsætte en skitse. Brug fotos og videoer i forbindelse med tekst og skitser til at oprette rige og nyttige noter.
Metode 2 af 2: Brug af appen Fotos

Trin 1. Åbn appen Fotos
Du kan bruge appen Fotos til at sende fotos direkte til noter eller oprette en ny note direkte fra appen Fotos. Denne metode giver dig også mulighed for at tilføje flere fotos til en note på én gang.
Denne metode fungerer også i andre apps, der kan gemme fotos, f.eks. Drive og Dropbox. Processen vil stort set være den samme

Trin 2. Vælg det eller de fotos, du vil tilføje
Tryk på knappen "Vælg" i øverste højre hjørne, og tryk derefter på hvert af de fotos, du vil føje til din note. Et blåt flueben vises i hjørnet af hver note, du vælger.

Trin 3. Tryk på knappen "Del"
Dette ligner en kasse med en pil, der kommer ud af toppen. Efter at have trykket på "Del" skal du trykke på "Næste" i øverste højre hjørne.

Trin 4. Vælg "Føj til noter" i menuen Del
Dette vil være langs den øverste række af ikoner. Dette vises kun, hvis du har opgraderet Notes til den nye service på iOS 9. Du kan gøre dette ved at åbne Notes -appen, trykke på knappen "<" og derefter trykke på "Opgrader".

Trin 5. Indtast tekst, hvis du vil oprette en ny note
Du kan skrive i feltet for at indtaste tekst til en ny note. Indtast nogle oplysninger om det billede, du tilføjer, så du kan huske, hvorfor du tilføjede dem. Denne tekst vises under de billeder, du har føjet til din nye note.

Trin 6. Tryk på "Vælg note" for at vælge en eksisterende note
Dette åbner en liste over alle dine eksisterende noter. Tryk på den note, du vil tilføje billederne til.
- Denne indstilling forsvinder, hvis du begynder at skrive tekst til en ny note.
- Når du har valgt en eksisterende note, kan du også indtaste tekst, der skal føjes til noten. Denne tekst vil blive placeret under billederne i noten.

Trin 7. Tryk på "Gem" for at oprette noten eller tilføje billederne til en eksisterende note
Din note gemmes, og du kan finde den i Notes -appen.