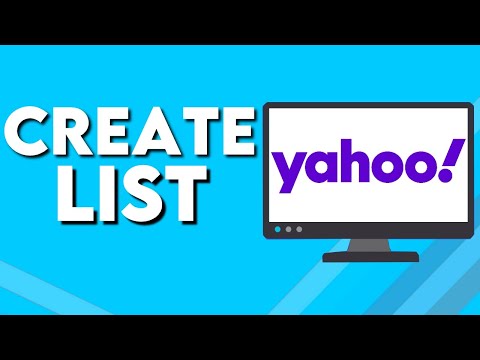Denne wikiHow lærer dig, hvordan du tilføjer et billede fra et andet websted til et Pinterest -bord ved hjælp af Pinterest -webstedet eller -appen.
Trin
Metode 1 af 3: På iPhone

Trin 1. Åbn Pinterest
Det er en rød app med en hvid, stiliseret "P" på. Hvis du er logget ind på Pinterest, åbner appen dig til startsiden (eller til tider den sidste fane, du havde åben).
Hvis du ikke er logget ind, skal du indtaste din e -mail -adresse og adgangskode, og derefter trykke på Log på.

Trin 2. Tryk på ikonet "Profil"
Denne personformede knap er i nederste højre hjørne af skærmen.

Trin 3. Tryk på +
Det er i øverste højre hjørne af skærmen, lige til venstre for tandhjulsikonet.

Trin 4. Tryk på Website
Denne mulighed er nederst på skærmen.

Trin 5. Indtast webadressen til det websted, du ønsker at besøge
Det gør du øverst på skærmen.

Trin 6. Tryk på Start
Det er den blå knap i nederste højre hjørne af din iPhones tastatur.

Trin 7. Tryk på Gem
Dette ikon er i øverste højre hjørne af skærmen.

Trin 8. Vælg et billede, der skal gemmes
Alle billeder, der kan fastgøres, vises på denne side.
Hvis du ikke kan se nogen billeder her, har URL'en ikke billeder uden licens

Trin 9. Tryk på et bræt
Hvis du gør det, fastgøres billedet til dit valgte bord.
Du kan også trykke på Nyt bord at oprette et nyt bord til dit image.
Metode 2 af 3: På Android

Trin 1. Åbn Pinterest
Dette er en rød app med en hvid, stiliseret "P" på den. Hvis du er logget ind på Pinterest, åbner appen dig til startsiden (eller til tider den sidste fane, du havde åben).
Hvis du ikke er logget ind, skal du indtaste din e -mail -adresse og adgangskode, og derefter trykke på Log på.

Trin 2. Tryk på ikonet "Profil"
Det er den personformede knap i øverste højre hjørne af skærmen.

Trin 3. Tryk på +
Det er i øverste højre hjørne af skærmen, lige til venstre for tandhjulsikonet.

Trin 4. Tryk på Website
Denne mulighed er nederst på skærmen.

Trin 5. Indtast webadressen til det websted, du ønsker at besøge
Det gør du i tekstfeltet nederst på skærmen.

Trin 6. Tryk på Søg
Det er til højre for tekstfeltet; Pinterest søger på din angivne URL efter billeder, der skal fastgøres.

Trin 7. Tryk på et billede, du vil fastgøre
Hvis du gør dette, bliver du bedt om at vælge et bord.
Hvis du ikke kan se nogen billeder her, har URL'en ikke billeder uden licens

Trin 8. Tryk på et bræt
Hvis du gør det, gemmes dit valgte billede på det pågældende bord.
Du kan også trykke på Opret bord at oprette et nyt bord til dit image.
Metode 3 af 3: På skrivebordet

Trin 1. Gå til Pinterest -webstedet
Det er på https://www.pinterest.com/. Hvis du allerede er logget ind på Pinterest, åbner dette din hjemmeside.
Hvis du ikke er logget ind på Pinterest, skal du klikke på Log på i øverste højre hjørne af siden skal du indtaste dit brugernavn og din adgangskode, og klikke på Log på.

Trin 2. Klik på ikonet "Profil"
Det er det personformede ikon i øverste højre hjørne af siden.

Trin 3. Klik på +
Denne knap er i nederste højre hjørne af siden.

Trin 4. Klik på Gem fra et websted
Det er den nederste post i pop op-menuen her.
Du skal muligvis først klikke Ikke nu i et pop op-vindue.

Trin 5. Indtast dit websteds URL
Du kan gøre dette ved at indtaste det manuelt, eller du kan kopiere og indsætte webadressen i dette felt.

Trin 6. Klik på Næste
Det er i højre side af URL -linjen.

Trin 7. Vælg et foto, og klik på Gem
Du vil se Gemme knappen, så snart du holder musen over et billede.
Hvis du ikke kan se nogen billeder her, har URL'en ikke billeder uden licens

Trin 8. Klik på et bord
Dine tavler er angivet i højre side af vinduet "Post"; klikker du på et bræt, vil dit valgte billede blive lagt på det pågældende board.