Denne wikiHow lærer dig, hvordan du downloader et eller flere billeder manuelt fra en enkelt webside til din iPhone eller iPad, Android -enhed eller stationær computer.
Trin
Metode 1 af 3: På iPhone eller iPad

Trin 1. Åbn en webbrowser

Trin 2. Find et billede, der skal downloades
Gør det ved at søge efter eller køre en søgning efter et bestemt billede.
I Google Websøgning skal du trykke på BILLEDER under søgelinjen for at se de billeder, der er knyttet til din søgning.

Trin 3. Tryk og hold på et billede for at åbne det

Trin 4. Tryk på Gem billede
Billedet gemmes på din enhed, og du kan se det i appen Fotos.
- På enheder med 3D Touch, ligesom iPhone 6S og 7, skal du trykke på ikonet Del-rektanglet med en pil opad under billedet-tryk derefter på Gem billede.
- Ikke alle webbilleder kan downloades.
Metode 2 af 3: På Android

Trin 1. Åbn en webbrowser

Trin 2. Find et billede, der skal downloades
Gør det ved at søge efter eller køre en søgning efter et bestemt billede.
I Google Websøgning skal du trykke på BILLEDER under søgelinjen for at se de billeder, der er knyttet til din søgning.

Trin 3. Tryk og hold på et billede

Trin 4. Tryk på Download billede
Billedet gemmes på din enhed, og du kan se det i din enheds fotosapp, f.eks. Galleri eller Google Fotos.
Ikke alle webbilleder kan downloades
Metode 3 af 3: På Windows eller Mac

Trin 1. Åbn en webbrowser

Trin 2. Find et billede, der skal downloades
Gør det ved at søge efter eller køre en søgning efter et bestemt billede.
Klik på i Google Websøgning Billeder øverst i vinduet for at se de billeder, der er knyttet til din søgning.

Trin 3. Højreklik på billedet
Hvis du gør det, starter en kontekstuel pop op-menu.
På Mac'er uden at højreklikke på mus eller pegefelt, skal du klikke på Control+klikke eller klikke på pegefeltet med to fingre

Trin 4. Klik på Gem billede som…
Ikke alle webbilleder kan downloades

Trin 5. Navngiv billedet, og vælg en placering, hvor det skal gemmes

Trin 6. Klik på Gem
Billedet gemmes på det sted, du har angivet.
Video - Ved at bruge denne service kan nogle oplysninger blive delt med YouTube
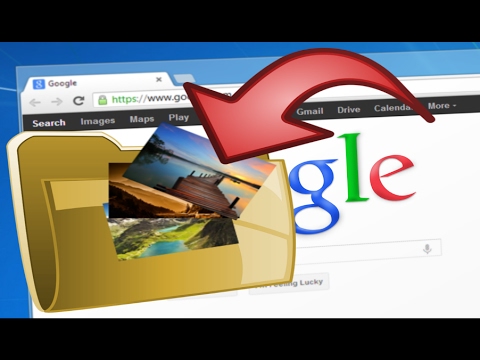
Advarsler
- Offentlig brug af billeder, hvis rettigheder er forbeholdt, kan være krænkelse af ophavsretten. Kontroller, om et billede er Creative Commons -status, eller spørg om tilladelse fra indehaveren af ophavsretten.
- Giv altid kredit til fotografen.







