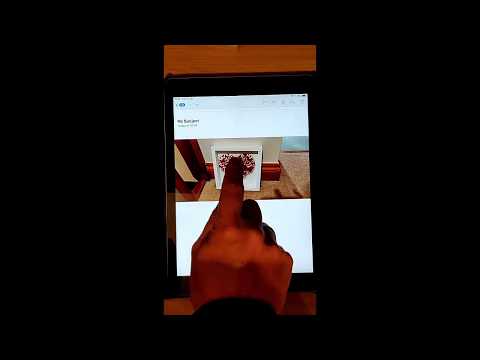WordPress er en populær open source-blog, der blev introduceret i 2003. Bloggere kan bruge det brugervenlige skabelonsystem til at vælge deres blogs udseende og derefter poste prosa, billeder og links om deres valgemner. Blandt de mange funktioner, som skabelonerne har, er muligheden for at opdele bloggen i sektioner efter emner. For at gøre dette skal du have en WordPress -blog og være noget fortrolig med dit dashboard, der styrer din blogs udseende. Sider og undersider kaldes undertiden henholdsvis forælder- og underordnede sider. Denne artikel viser dig, hvordan du tilføjer en underside i WordPress.
Trin

Trin 1. Log ind på din WordPress -blog
Hvis du ikke har en WordPress -blog, skal du gå til https://wordpress.com og klikke på knappen, der siger "Kom i gang her." Det tager dig igennem tilmeldingsprocessen, som omfatter indtastning af personlige oplysninger som dit navn og eventuelle nødvendige betalingsoplysninger (hvis du planlægger at opgradere din WordPress -konto fra den gratis version).
Hvis du har mere end et WordPress-websted, skal du sørge for, at det aktive er det korrekte websted, du vil tilføje undersider til. Hvis ikke, klik Skift websted i øverste venstre hjørne af dit dashboard.

Trin 2. Klik på Pages
Det er i panelet i venstre side af din skærm ved siden af et ikon på to sider.

Trin 3. Klik på Tilføj ny
Umiddelbart kan du blive bedt om at vælge en skabelon eller arbejde fra en tom side, så du kan gøre enten for at fortsætte. Når den nye sideformular vises, skal du skrive en titel og alt indhold, som du vil have lagt på din side.
Du skal bruge en forældreside, hvor du kan angive din underside. Hvis du ikke har en forældreside, skal du gentage disse trin for at tilføje en ny side, der bliver din forældreside. For eksempel kan du angive dit online-CV som en underside under din "Kontakt mig" -side

Trin 4. Klik på Sideattributter
Du ser dette i nederste højre hjørne under Diskussion og uddrag.
Hvis du ikke kan se denne menu i højre side af din skærm, skal du klikke på tandhjulsikonet i øverste højre hjørne af websiden ud for "Publicer", og menuen skal vises

Trin 5. Klik på den tomme boks under "Forældreside", og vælg fra rullemenuen
Du kan vælge en forældreside fra alle de sider, du har oprettet på dit WordPress -websted.

Trin 6. Klik på Publicer to gange
Når du klikker på "Udgiv" en gang, bliver du bedt om at bekræfte dit valg. Når du har offentliggjort din side, skal du klikke på WordPress -ikonet i øverste venstre hjørne af din webbrowser og klikke på Se sider at gå tilbage til dit dashboard, hvor du vil kunne se alle dine sider.
- Du kan se, at undersider er indrykket under deres forældresider.
- Hvis du vil ændre en forældreside til en underordnet side eller underside, skal du klikke på menuen med tre prikker og klikke på Redigere skift derefter "Forældresiden" under overskriften "Sideattributter". Du kan også ændre en underside til en forældreside ved at gøre tekstboksen tom og angive ingen anden side som forældresiden.