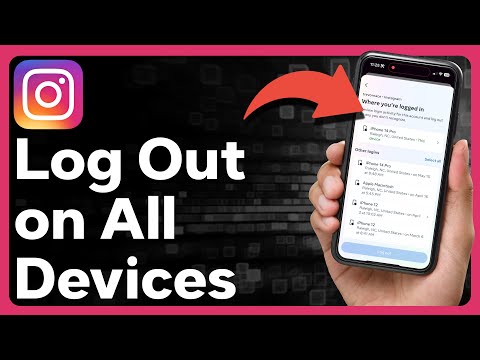WordPress er en blogging-platform, der har fået 18 millioner brugere gennem sit brugervenlige temasystem. Bloggere kan skrive på flere blogs og vælge udseendet af deres indlæg. De kan også nemt opdatere deres blog ved at tilføje tekst, billeder eller links fra en computer eller en mobiltelefon. Links er en almindelig måde, hvorpå information deles via sociale medier og blogs. Det forbinder oplysninger til en blog ved at integrere en URL -adresse i en bloggers tekst, som læseren kan klikke på for at nå frem til URL -adressen. Denne artikel viser dig, hvordan du tilføjer et link til WordPress.
Trin

Trin 1. Log ind på din WordPress -blogkonto
Hvis du ikke har en WordPress -blog, skal du gå til WordPress -startsiden og klikke på den orange knap, der siger "Kom i gang her." Det vil tage dig igennem tilmeldingsprocessen

Trin 2. Klik på "Min konto"
Det er placeret på venstre side af værktøjslinjen, øverst på siden.

Trin 3. Rul ned på dit dashboard
Dit dashboard er listen i venstre side af siden. Find fanen "Indlæg". Dette bringer dig til en menu med alle dine blogindlæg.
Klik enten på titlen på et indlæg for at tilføje et link til et eksisterende indlæg, eller klik på den blå "Tilføj ny" knap ved siden af "Indlæg" -overskriften øverst på siden. Du vil blive taget til Visual Editor, der giver dig mulighed for nemt at formatere tekst til dine indlæg

Trin 4. Indtast den tekst, du vil føre til dit link
Fremhæv det derefter med din markør, eller fremhæv den tekst, der allerede er skrevet.
-
Bemærk:
Du kan simpelthen indsætte URL -adressen på linket i dit indlæg; det er imidlertid en mere populær praksis at hyperlink ord, som en bruger kan vælge ved at klikke på tekst.

Trin 5. Tryk på knappen "Indsæt/rediger link" på din vandrette formateringsværktøjslinje over dit tekstfelt
Ikonet ligner 2 forbundne kædeled. En pop op-boks vises.

Trin 6. Indsæt URL -adressen i den første boks
Vælg en titel til webadressen i den anden boks. Bemærk: Denne titel vises ikke i dit indlæg; det vises, når en læser svæver over linket med en markør. Linket vil automatisk blive understreget i din tekst for at lade læseren vide, at der er et link.

Trin 7. Vælg, om linket skal åbnes i en ny fane
Marker feltet nedenfor dit link for at bekræfte dette. Dette er ofte at foretrække, for hvis en bruger klikker på et link, kan det tage dem væk fra din blog.

Trin 8. Link WordPress -indlæg fra din egen blog på en lignende måde
Når pop op-boksen til link vises, skal du klikke på ordene "Eller link til eksisterende indhold".