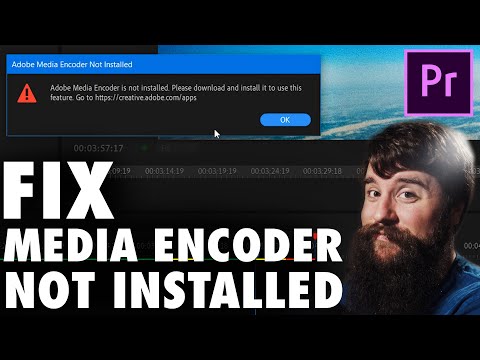Denne wikiHow lærer dig, hvordan du redigerer teksten i et dokument, som du har scannet ind på din computer. Teknologien bag at gøre visuelle repræsentationer af tekst til egentlig tekst kaldes OCR -software (Optical Character Recognition). Du kan bruge et websted kaldet "Ny OCR" til at trække teksten fra dit dokument uden at bevare formateringen, eller du kan tilmelde dig et websted kaldet "Online OCR" for mere avancerede PDF -filer.
Trin
Metode 1 af 2: Brug af det nye OCR -websted

Trin 1. Scan dit dokument som en PDF
Dette er vigtigt, da mange tekstomformere ikke genkender tekst i billeder så godt som i PDF -filer.
Hvis det er muligt, skal du scanne dit dokument ved hjælp af sort-hvide indstillinger frem for farveindstillinger. Dette gør det lettere for tekstredigeringsprogrammer at genkende tegnene

Trin 2. Åbn det nye OCR -websted
Gå til https://www.newocr.com/ i din browser. Du kan konvertere scannede dokumenter til redigerbare almindelige tekstdokumenter herfra.

Trin 3. Klik på Vælg fil
Det er en grå knap øverst på siden. Hvis du gør det, åbnes vinduet File Explorer (Windows) eller Finder (Mac).

Trin 4. Vælg din scannede PDF
Klik på den scannede PDF -fil for at gøre det.
Du skal muligvis først klikke på den scannede PDF -fils placeringsmappe i venstre side af vinduet

Trin 5. Klik på Åbn
Det er i nederste højre hjørne af vinduet. Hvis du gør det, uploades din PDF til webstedet.

Trin 6. Klik på Upload + OCR
Denne knap er tæt på bunden af siden. Din uploadede PDF konverteres til tekst.

Trin 7. Rul ned, og klik på Download
Det er på venstre side af siden. Hvis du klikker på det, vises en rullemenu.

Trin 8. Klik på Microsoft Word (DOC)
Denne mulighed er i rullemenuen. Hvis du gør det, bliver du bedt om at downloade en Microsoft Word -version af din uploadede PDF til din computer.
Hvis du ikke har Microsoft Word installeret på din computer, kan du downloade en.txt -version ved at klikke Almindelig tekst (TXT) i den resulterende rullemenu. Du kan derefter redigere dokumentet ved hjælp af Notesblok (Windows) eller TextEdit (Mac).

Trin 9. Rediger PDF -versionen af Word
Dobbeltklik på det downloadede Word-dokument for at åbne det i Microsoft Word, og rediger derefter enhver tekst i PDF'en, der kan læses.
- Nogle tekster i PDF -filen vil være umulige at redigere baseret på oversættelsesfejl.
- Du skal muligvis klikke Aktiver redigering øverst i Word -vinduet, før du kan redigere teksten.

Trin 10. Gem Word -dokumentet som en PDF
For at gøre det:
- Windows - Klik Fil, klik Gem som, klik på rullelisten "Word Document", klik på PDF, og klik på Gemme.
- Mac - Klik Fil, klik Gem som, indtast et navn, klik på feltet "Format", klik på PDF, og klik på Gemme.
Metode 2 af 2: Brug af online OCR -webstedet

Trin 1. Scan dit dokument som en PDF
Dette er vigtigt, da mange tekstomformere ikke genkender tekst i billeder så godt som i PDF -filer.
Hvis det er muligt, skal du scanne dit dokument ved hjælp af sort-hvide indstillinger frem for farveindstillinger. Dette gør det lettere for tekstredigeringsprogrammer at genkende individuelle tegn

Trin 2. Åbn Online OCR -webstedet
Gå til https://www.onlineocr.net/ i din browser. Dette websted giver dig mulighed for at redigere din PDF -tekst og samtidig bevare den visuelle formatering af PDF -filen, selvom du kun kan konvertere 50 sider i alt gratis.

Trin 3. Klik på TILMELD
Det er i øverste højre side af siden. Hvis du gør det, kommer du til siden til oprettelse af konto.

Trin 4. Opret en konto
Oprettelse af en konto på Online OCR -webstedet er gratis, og det giver dig mulighed for at redigere flere PDF -sider på én gang. For at oprette din konto skal du indtaste følgende oplysninger:
- Brugernavn - Indtast dit foretrukne brugernavn i tekstfeltet "Brugernavn".
- Adgangskode - Indtast din foretrukne adgangskode i tekstfelterne "Adgangskode" og "Bekræft adgangskode".
- E -mail - Indtast din e -mail -adresse i tekstfeltet "E -mail".
- Captcha - Indtast koden i kodeboksen i tekstfeltet "Indtast Captcha -kode".

Trin 5. Klik på Tilmeld
Det er en grøn knap nederst på siden. Hvis du gør det, opretter du din Online OCR -konto.

Trin 6. Log ind på din konto
Klik på LOG PÅ i øverste højre hjørne af siden skal du indtaste dit brugernavn og din adgangskode, og klikke på den grønne Log på knap. Dette fører dig til PDF -konverteringssiden.

Trin 7. Vælg et sprog
Klik på sproget i din PDF i venstre side af siden.
Hvis din PDF -fil f.eks. Er på engelsk, klikker du ENGELSK på venstre side af siden.

Trin 8. Marker feltet "Microsoft Word"
Det er midt på siden.

Trin 9. Marker feltet "Alle sider"
Du finder dette til højre for sektionen "Microsoft Word".

Trin 10. Klik på Vælg fil…
Det er en blå knap i midten af siden. Et vindue åbnes.

Trin 11. Vælg din scannede PDF
Klik på den scannede PDF -fil for at gøre det.
Du skal muligvis først klikke på den scannede PDF -fils placeringsmappe i venstre side af vinduet

Trin 12. Klik på Åbn
Dette er i nederste højre hjørne af vinduet. Hvis du gør det, begynder det at uploade dit dokument til webstedet. Når statuslinjen til højre for Vælg fil … når 100%, kan du fortsætte.

Trin 13. Klik på KONVERTER
Det er nederst på siden. Dette fører dig til den konverterede fils side, når Online OCR er færdig med at konvertere din uploadede PDF til et redigerbart Word -dokument.

Trin 14. Klik på dokumentets navn
Du vil se dokumentets navn vises som et blåt link nederst på siden. Hvis du klikker på det, downloades dokumentet til din computer.

Trin 15. Rediger PDF -versionen af Word
Dobbeltklik på det downloadede Word-dokument for at åbne det i Microsoft Word, og rediger derefter enhver tekst i PDF'en, der kan læses.
- Nogle tekster i PDF -filen vil være umulige at redigere baseret på oversættelsesfejl.
- Du skal muligvis klikke Aktiver redigering øverst i Word -vinduet, før du kan redigere teksten.

Trin 16. Gem Word -dokumentet som en PDF
For at gøre det:
- Windows - Klik Fil, klik Gem som, klik på rullelisten "Word Document", klik på PDF, og klik på Gemme.
- Mac - Klik Fil, klik Gem som, indtast et navn, klik på feltet "Format", klik på PDF, og klik på Gemme.