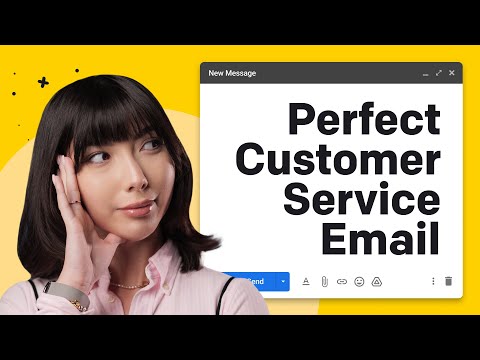Mange mennesker - især handicappede - bruger særlig software og enheder, herunder skærmlæsere, til at få adgang til computere og læsestof. Uanset om du skriver til erhvervsmæssige eller akademiske formål, er det en god idé at sikre, at dine word -dokumenter er tilgængelige for dette publikum. Der er nogle enkle designprincipper og trin, der skal tages ved at skrive word -dokumenter for at sikre, at alle har adgang til dem.
Bemærk: Selvom skærmbillederne og specifikke menuer beskrevet nedenfor er fra Microsoft Word, gælder de generelle principper for oprettelse af tilgængelige tekstdokumenter med enhver tekstbehandlingssoftware.
Trin

Trin 1. Brug overskrifter og dokumentstilarter til at oprette en navigerbar struktur
Fordi software til skærmlæsning (herunder købte softwaremuligheder til Windows -computere samt Apples VoiceOver -funktion) læser alt, hvad der er synligt på skærmen, op, er brug af Styles nyttigt, fordi det giver din dokumentstruktur. Skærmlæsesoftware bruger lyd til at fortælle brugerne, om et bestemt afsnit af teksten er en titel, overskrift, underoverskrift eller normal/brødtekst. Dette giver brugerne mulighed for logisk at forstå dokumentet og springe til bestemte overskrifter og emner. Men for at softwaren kan gøre dette, skal forfatteren af dokumentet gøre disse sondringer klare! Ellers vil hele dokumentet blive læst som en stor del af "Normal" brødtekst.
- Brug mindst de vigtigste stilindstillinger: Titel, Overskrift (med nummererede niveauer) og Normal.
- Sørg for at identificere dine overskrifter i den rigtige rækkefølge. Dette hjælper med at oprette et letforståeligt system til nogen, der navigerer i din tekst. For eksempel kan du tildele din papirtitel Titel stil, brug Overskrift 1 stil til dine hovedsektionsoverskrifter, brug Overskrift 2 for dine underafsnitsoverskrifter og så videre.
- Sørg for, at du ikke springer overskriftsniveauer over. Nest dine overskrifter, så deres stilnumre svarer til deres hierarki (dvs. ikke gå fra 1 til 3 eller brug 3 til din hovedtitel og 1 til dine undertekster; sørg for at 1 er den største overskrift, derefter 2, derefter 3 osv..).
- Husk, at du kan tilpasse, hvordan dine stilarter ser ud, uden at det påvirker tilgængeligheden. Du er velkommen til at ændre skrifttyper, størrelser og farver. Bare sørg for, at hver overskrift eller stykke tekst er "mærket" med den rigtige Style -etiket, så skærmlæsere kan identificere den.
- For længere dokumenter kan du overveje at bruge Words indbyggede indholdsfortegnelsesfunktion. Dette bruger automatisk dine overskrifter til at oprette en sammenkædet indholdsfortegnelse, der kan gøre det lettere at navigere i dit dokument for alle læsere.

Trin 2. Brug alt="Billede" tekst
Personer med synshandicap, uanset om de er blinde eller har delvis syn, kan miste, hvis du bruger mange billeder, diagrammer, former, fotografier eller clipart i dine dokumenter. Dette betyder ikke, at du skal springe disse funktioner over - du skal bare tilføje en alternativ (eller "alt") tekst eller billedtekster for at forklare, hvad de er. Skærmlæsningssoftware læser alt="Billede" tekst eller billedtekster højt for at sikre, at brugere med synshandicap ikke går glip af.
-
For at tilføje alt="Image" tekst, start med at højreklikke på dit billede. Gå til Formatér billede og så Alt tekst.
Skriv en enkel, men fuldstændig beskrivelse af billedet eller en anden visuel funktion i titel- og/eller beskrivelsesfeltet (afhængigt af dets længde), og klik på OK.

Trin 3. Sørg for, at tabellerne er tilgængelige
Tabeller er gode til at organisere data og information, men når de læses af en skærmlæser, kan de være forvirrende. At have disse principper i tankerne kan gøre dem mere tilgængelige:
- Brug klare og udpegede kolonneoverskrifter. Ligesom du bruger Style -overskrifter i hele din tekst, skal du bruge kolonneoverskrifter til at gøre dine tabeller konsistente og lette at navigere. Sørg for at under Tabelindstillinger, du vælger Header Row så skærmlæsere identificerer den øverste række som kolonneoverskrifter.
- Lav tabellerne så enkle og logiske som muligt. Undgå om muligt kun at have flettet eller opdelt celler i bestemte kolonner eller rækker, fordi dette vil være forvirrende, når indholdet læses højt. Hold dig til et standard, jævnt opstillet format.
- Prøv at få dine tabeller til at læse logisk fra venstre mod højre og top til bund (hvis du arbejder på engelsk). For at få en bedre idé om, hvordan en skærmlæser vil navigere i dit bord, skal du bruge tabulatortasten på dit tastatur til at kontrollere den rækkefølge, som markøren går gennem dine kolonner og rækker.
- Brug af alt="Billede" tekst til tabeller samt billeder og diagrammer kan også hjælpe.

Trin 4. Brug meningsfuld hyperlinktekst
Hvis du bare kopierer og indsætter en lang URL i dit dokument, vil skærmlæseren prøve at læse hvert bogstav op - hvilket kan være en smerte. En bedre tilgang indebærer at bruge meningsfuld hyperlinktekst.
- Når du vil tilføje et hyperlink, skal du højreklikke på den linje, hvor du vil have linket, og vælge det Hyperlink (eller gå til Indsæt og så Hyperlink).
- Kopier eller indtast webadressen i adressen eller link til tekstboks.
-
Inkluder en enkel, men meningsfuld beskrivelse under Skærm eller tekst, der skal vises.
Dette er det skrift, der faktisk vil være synligt i dit dokument, og når der klikkes på det, vil det tage læseren til webstedet for URL'en.

Trin 5. Undgå at bruge tomme mellemrum eller linjer til at oprette formatering eller mellemrum
Hvis du har en tendens til at trykke på "Tab" eller "Enter" igen og igen for at oprette den ønskede formatering, så prøv at sparke vanen. At høre en masse hvidt mellemrum (identificeret af en skærmlæser som "tomt") kan være irriterende og kan give brugere med handicap indtryk af, at dokumentet er slut.
- Brug i stedet dokumentformatering. Stol på fordybninger, linjeafstand og stilarter for at skabe den ønskede effekt.
-
Hvis du vil oprette ekstra plads efter linjer uden at trykke på enter, skal du højreklikke og gå til Afsnit.
Under Afstand, juster indstillingerne før, efter og linjeafstand efter ønske for at få det layout, du ønsker.
-
En måde at kontrollere, hvordan dit dokument kan "se ud" til en skærmlæser, er at vælge indstillingen til vis alle tegn, der ikke udskrives så du kan se afsnitsymbolet, der vises hver gang du trykker på enter -tasten og den prik, der vises, hver gang du rammer mellemrumstasten. Ideelt set bør disse kun vises, når du virkelig stopper et gammelt ord eller afsnit og starter et nyt. De bør ikke være der, når du bare vil skabe ekstra plads.

Opret tilgængelige Word -dokumenter Trin 6 Trin 6. Undgå flydende genstande
Når du tilføjer billeder, diagrammer eller andre objekter, skal du være forsigtig med din tekstindpakning. Hvis du bruger flydende objekter, kan skærmlæsningssoftware muligvis ignorere dem helt eller læse deres alt="Image" tekst i den forkerte rækkefølge.
Brug i stedet indstillingerne "top og bund" eller "på linje med tekst"
Trin 7. Sørg for at angive alternativer til lydindhold
Hvis du har lydklip eller videoer, der kan være utilgængelige for døve, kan du prøve at levere undertekster eller udskrifter for at sikre, at de også har adgang til dette indhold.

Opret tilgængelige Word -dokumenter Trin 8 Trin 8. Skriv og design med alle slags brugere i tankerne, afhængigt af dit publikum
Nogle brugere kan have kognitive funktionsnedsættelser og drage fordel af klart sprog. Nogle kan have farveblindhed eller andre synshandicap, der gør tekst med lav kontrast vanskelig at adskille fra baggrunden. Nogle brugere, der er afhængige af skærmlæsere, bliver nødt til at lytte til alle dele af dit dokument, nogle gange igen og igen. Hvis du har unødvendigt indhold, skal du prøve at luge det ud. Vær grundig med dit indhold, men hvis det er muligt, skal du være enkel i din tilgang.
- Hold titler korte, især hvis de ofte vises.
- Hvis du bruger farve, skal du undgå at lægge meget ens farver oven på hinanden. Kontrast gør tekst lettere at læse for alle, især dem med synshandicap.
- Stol ikke på farvekodning alene. For brugere, der ikke kan opfatte farve eller bruger skærmlæsere, skal du sørge for, at information formidles på flere måder, ikke kun gennem tekstens farve. Undgå f.eks. En lang liste med emner, hvor rød tekst betyder én ting og blå en anden.
Video - Ved at bruge denne service kan nogle oplysninger blive delt med YouTube

Tips
- Husk dit publikum. Du behøver muligvis ikke at slå hvert af disse trin for at lave et dokument, der fungerer for dit publikum, men anvendelse af disse grundlæggende principper kan hjælpe med at sikre, at dit dokument vil være tilgængeligt for en bredere vifte af mennesker.
- Hvis tilgængelighed er vigtigt for et givet projekt, skal du bede en med et handicap eller med kendskab til skærmlæsere og anden hjælpende teknologi om at "teste" dit dokument og give dig feedback.